How to Fix iOS 18/26 Safari Not Working after Updating? 8 Proved Ways
Many users are experiencing issues with iOS 18/26 Safari Not Working after updating to the latest version. Complaints range from iOS Safari Crash and Safari keeps crashing after iOS 18/26 update to more specific problems like Safari voice search not working.

These crashes often happen when trying to access important information, leading to a Safari detect important information crash. Users running the iOS 18/26 safari version or Safari iOS 18/26 beta are particularly affected. The recent iOS 18/26 safari changes and iOS 18/26 safari highlights not working could be contributing to these issues. Many are asking, “How do I get a Safari crash report?” to understand the problem better.
- Part 1: Why Safari isn’t working on iOS 18/26?
- Part 2: How to Fix Safari Glitch on My iPhone? Common Safari Issues Quick Fixes.
- Part 3: Advanced Solutions for Persistent Safari Issues on IOS 18.
- FAQs About Safari Not Working on iOS 18/26.
Part 1: Why Safari isn’t working on iOS 18/26?
Here are some reasons why iOS 18/26 Safari crash or iOS 18/26 Safari highlights not working might occur:
- 1.iOS 18/26 Safari crash could happen due to corrupted cache or cookies, which may need clearing.
- 2.iOS 18/26 Safari crash can also be triggered by outdated software. Ensuring that your device is running the latest version of iOS 18/26 is essential.
- 3.If iOS 18/26 Safari highlights not working, it might be due to disabled JavaScript or specific content blockers that interfere with webpage functionality.
- 4.iOS 18/26 Safari highlights not working could also result from extensions or experimental features that are not compatible with iOS 18/26.
- 5.Network issues or unstable internet connections can cause iOS 18/26 Safari crash and affect the proper loading of content, which might result in iOS 18/26 Safari highlights not working.

To resolve issues with iOS 18/26 Safari crash or iOS 18/26 Safari highlights not working, it's crucial to ensure your software is up to date and clear any potentially corrupted cache or cookies. Disabling incompatible extensions or adjusting content settings may also help restore functionality. If problems persist, consider contacting Apple Support for further assistance.
Part 2: How to Fix Safari Glitch on My iPhone? Common Safari Issues Quick Fixes.
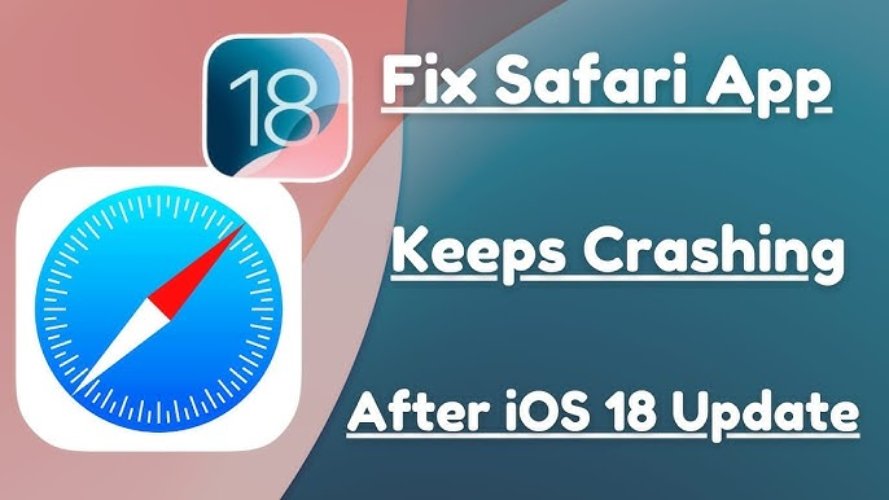
If you are facing issues with Safari on iOS 18/26, here are some quick fixes that can help resolve these problems:
1. Safari Crashing or Freezing:
- If Safari keeps crashing or freezing, the first thing to try is restarting your iPhone.
- Sometimes, a simple restart can clear out any temporary glitches causing the browser to malfunction.
- If the problem persists, try clearing Safari's cache.
- Go to Settings > Safari > Clear History and Website Data.
- If Safari is not loading pages correctly, it might be due to a poor internet connection or corrupted data in the browser's cache.
- Make sure your internet connection is stable.
- If the issue continues, clear Safari's cache and cookies.
- Slow performance in Safari can be due to too many open tabs or background processes consuming your iPhone's resources.
- Close any unnecessary tabs and apps running in the background.
- Additionally, ensure that your device has enough free storage space, as low storage can also impact performance.
- Sometimes, links do not open in Safari, which can be due to restrictions or settings within your device.
- Check your device's settings under Settings > Safari > Content Blockers.
- Ensure that no content blocker is preventing the links from opening.
- Try disabling and re-enabling Safari under Settings.
- Go to Settings > Screen Time > Content & Privacy Restrictions > Allowed Apps.
- Bookmark and tab syncing issues can occur when there is a problem with iCloud syncing.
- Ensure that you are signed in to iCloud with the same Apple ID on all devices.
- Go to Settings > [your name] > iCloud > Safari, and toggle Safari off and back on to reset syncing.
- If you are facing the issue where iOS 18/26 Safari Highlights are not working, try turning off and on the highlight feature.
- Go to Settings > Safari > Advanced, and toggle the Highlights feature off and on.
- If this doesn’t help, clearing the browser cache might resolve the issue.
- If Safari crashes when detecting important information, it might be due to a bug in the current iOS version.
- Ensure that your device is running the latest version of iOS.
- If the problem persists, a full reset of your device settings might be necessary.
- Go to Settings > General > Reset > Reset All Settings.
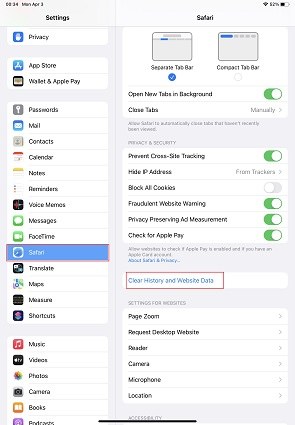
2. Web Pages Not Loading Properly:
Related Reading: Fix Safari Not Loading Pages
3. Slow Performance in Safari:
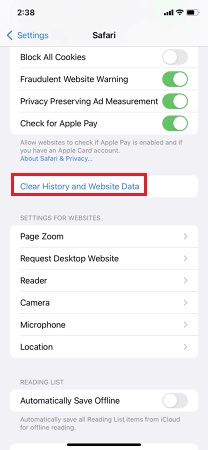
4. Links Not Opening in Safari:
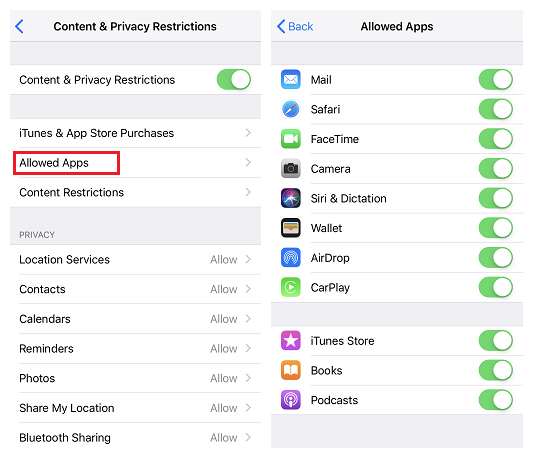
5. Bookmark and Tab Syncing Issues:
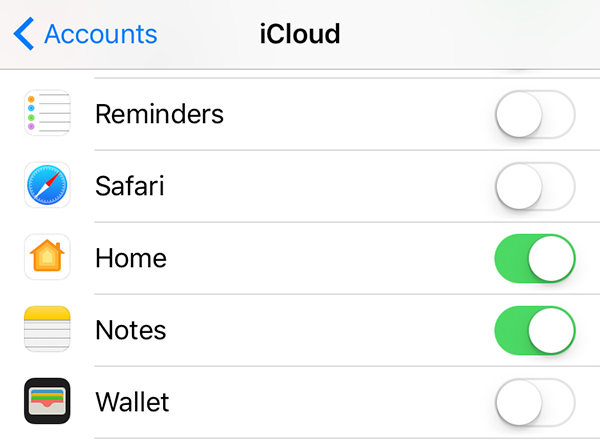
6. iOS 18/26 Safari Highlights Not Working:
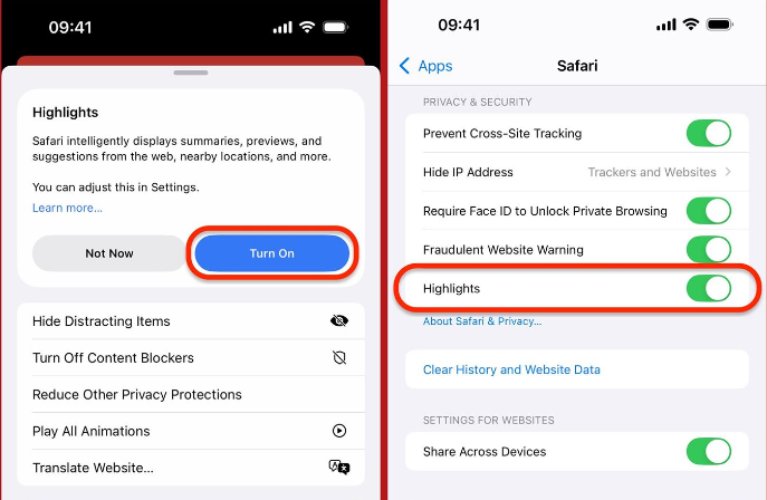
7. Safari Detect Important Information Crash:
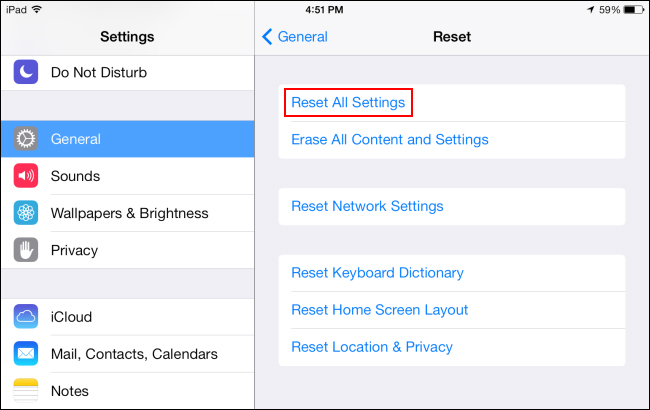
Part 3:Advanced Solutions for Persistent Safari Issues on IOS 18.
If you’ve tried all the above fixes and Safari is still not working on iOS 18/26, it might be time to consider more advanced solutions. One such solution is using a tool like ReiBoot Here’s how you can use ReiBoot to resolve persistent Safari issues on iOS 18/26:
1. Features of iOS 18/26 System Repair Tool
ReiBoot is a powerful tool designed to fix various iOS system issues, including Safari keeps crashing after iOS 18/26 update. It offers features like:
- Standard Repair: Fixes common iOS problems without data loss.
- Deep Repair: Resolves more complex system issues, though it may erase data.
- One-Click Recovery Mode: Enter and exit recovery mode with a single click.
- Wide Compatibility: Supports all iOS versions, including iOS 18/26.
2. How to Use iOS 18/26 System Repair Tool?
To fix iOS 18/26 Safari not working, you can use ReiBoot following these steps:
- Download and Install ReiBoot: Install ReiBoot on your computer from Tenorshare’s official website
- Connect Your Device: Connect your iOS device to the computer using a USB cable.
- Select Repair Mode: Open ReiBoot and select either "Standard Repair" or "Deep Repair" depending on the severity of the issue.
- Follow the Instructions: The tool will guide you through the process. It will download the appropriate firmware and repair your system.



For detailed instructions, visit this guide.
3. Pros & Cons of iOS 18/26 System Repair Tool
Pros:
- User-Friendly Interface: Easy to navigate, making it accessible for non-tech-savvy users.
- No Data Loss: The "Standard Repair" option allows you to fix issues without losing data.
- Versatility: Can fix a wide range of issues beyond iOS 18/26 Safari not working.
Cons:
- Data Erasure: The "Deep Repair" option may erase all data on the device.
- Requires Computer: You need a PC or Mac to run the tool, which may not always be convenient.
4. Why We Choose ReiBoot to Fix iOS 18/26 Safari Not Working?
ReiBoot is a trusted solution when Safari keeps crashing after iOS 18/26 update or iOS 18/26 Safari not working. It offers a straightforward, effective way to repair your iOS system without the hassle of more complex technical procedures. With its robust features and high success rate, ReiBoot provides peace of mind when dealing with persistent iOS issues.
FAQs About Safari Not Working on iOS 18/26.
Q1: Why is Safari not loading pages on iOS 18/26?
Safari may not load pages on iOS 18/26 due to various reasons, including network issues, corrupted cache, or software bugs. Ensuring a stable internet connection and clearing the browser cache can often resolve this issue.
Q2: How do I reset Safari on iOS 18/26?
To reset Safari on iOS 18/26, go to Settings > Safari > Clear History and Website Data. This will remove all browsing data and reset Safari to its default settings.
Q3: What should I do if Safari keeps crashing after updating to iOS 18/26?
If Safari keeps crashing after updating to iOS 18/26, try restarting your iPhone, clearing the cache, or resetting all settings. If the issue persists, using a system repair tool like ReiBoot may help resolve the problem without data loss.
Conclusion:
In conclusion, iOS 18/26 has brought a range of new features but also some frustrating issues with iOS 18/26 Safari not working correctly. From crashes and freezing to slow performance and syncing issues, these problems can disrupt your browsing experience. Fortunately, there are several quick fixes and advanced solutions like ReiBoot that can help resolve these issues effectively. If you're struggling with Safari on iOS 18/26, consider downloading ReiBoot and following the steps outlined above to restore your browser to its full functionality.
Speak Your Mind
Leave a Comment
Create your review for Tenorshare articles









