How to Fix the iPhone Can't Find Apple TV Issue
One of the major things that set Apple devices apart from others is that they all work together seamlessly and in a really great way. They pair so greatly that a task you’ve done on an Apple device instantly shows up on another and you can pick it up from there.
With Apple TV, you can pair your device and stream content from your iPhone to the TV. This pair works so great that all of your media you’ve stored on your iPhone instantly becomes available on your Apple TV for you to view on a larger screen.
Sometimes, while pairing an iPhone with the Apple TV, what happens is that your iPhone cannot find the TV and thus you can’t stream any content. This has happened to many users and it’s kinda frustrating as you can’t stream content even though you’ve got all the required gadgets.
In the following guide, you’re going to learn how you can fix the issue so that your iPhone can find your Apple TV and you can stream your content.
AirPlay is Not Available and Message Shows Looking for Apple TV
When you wish to connect to the Apple TV from your iPhone, what you usually do is open the Control Center and tap on AirPlay. If you don't see this option or if you see a message that reads it's looking for Apple TV, then you'll need to do the following to resolve the issue.
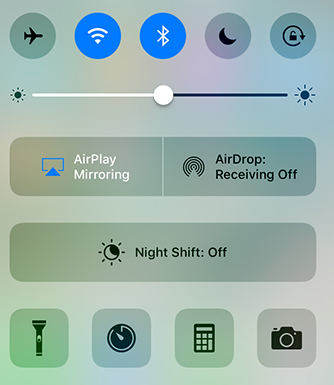
First of all, turn off both iPhone and Apple TV. Once they're fully turned off, turn them back on. See if the issue has been resolved by connecting to your Apple TV from your iPhone.
Another thing you’ll want to check is the network connection. If you use Ethernet on your Apple TV, make sure the cable is properly plugged in and that it’s receiving data. If you happen to be on a WiFi network, make sure both the iPhone and the Apple TV are on the same WiFi network. If they are not, connect them both to the same WiFi network and you should be able to stream content to the TV.
Also, while it’s just a basic thing, make sure the AirPlay option is turned on in the settings menu. Open Settings on your Apple TV and ensure the AirPlay option is enabled. If it is not, enable it.
The Device Does Not Show Up
Although everything is properly set and you still don’t see your Apple TV on your iPhone, then you will need to do the following.
Launch the Control Center on your iPhone and swipe horizontally to go to the now playing screen. Once you’re there, a list of all the available AirPlay devices will show up which should include your Apple TV. Tap on your TV and you should be able to stream content on it.
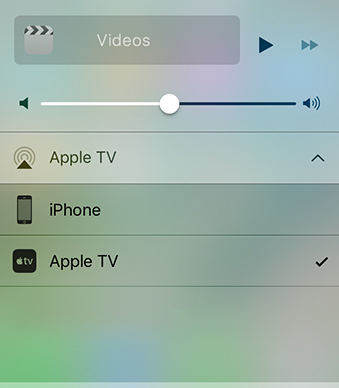
It’s also advised that you use the Apple recommended configuration for your router so that it works optimally with your Apple devices. You may also want to use the cable (Ethernet) network method for your TV as it usually works better than using WiFi which is wireless.
If you keep on doing this without any success, there are chances for your iPhone to get stuck somewhere and not load up. In that case, you’ll need to use an app that can help you get your iPhone out of the stuck mode. A suggested app to do this is ReiBoot.

ReiBoot is a dedicated app for resolving stuck issues on iPhones and it works pretty well. All you have to do is to download and install the app and you're all set to recover your device from the stuck mode.
We hope the above guide helps you fix the AirPlay issue and enables you to be able to stream content from your iPhone to your Apple TV.


Speak Your Mind
Leave a Comment
Create your review for Tenorshare articles





