How to Close Apps on Apple TV
Apple TV fourth generation and older ones are designed to work but like any other OS, apps can misbehave you will probably need a reason to close it and start it back again to resolve the problem. If you are not sure how to close Apps on Apple TV then don't worry we will cover that in this guide. Apple TV allows you to download and install third party apps from the App Store hence there are chances buggy apps may cause problems and they need to be purged from memory that's why you need to close apps on Apple TV. Like any other iOS device including iPhone, iPod, iPad and Mac, Apple TV allows you to multi task and free up resources by Apple TV close App feature. We are going to provide step by step tutorial on how you can force quite any app on your Apple TV using Siri Remote.
Part 1: How to Close an App on Apple TV
Using Multitasking on Apple TV you can easily switch between apps you previously opened from any screen. In addition to that you can also force-close an app if its getting stuck or acting weird. The method is quite similar to iPhone and other iOS device. This is how to close apps on Apple TV 4 or any other Apple TV:
- Step 1: First thing you need to do is power on your Apple TV
- Step 2: Once you are on home screen, simply double click "TV-Button" on Siri Remote. This button is on top right and have a TV shaped icon on it.
- Step 3: Now, you can swipe right to find the app you want to quit/force-close
- Step 4: Once you've found the app simple swipe up on trackpad to force close the app
- Step 5: In order to exit Multitasking view, you have to press "Menu-Button" which is on top left of Siri Remote having word "Menu" on it.
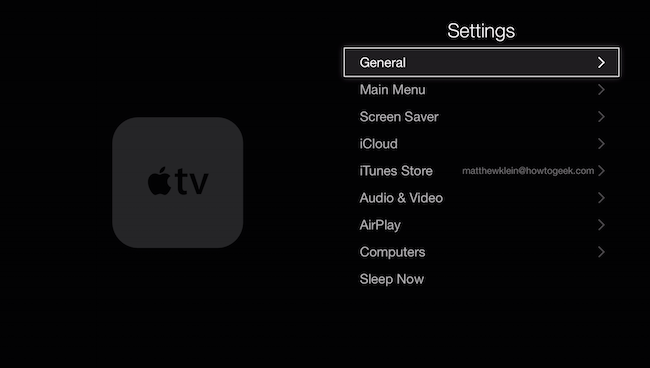
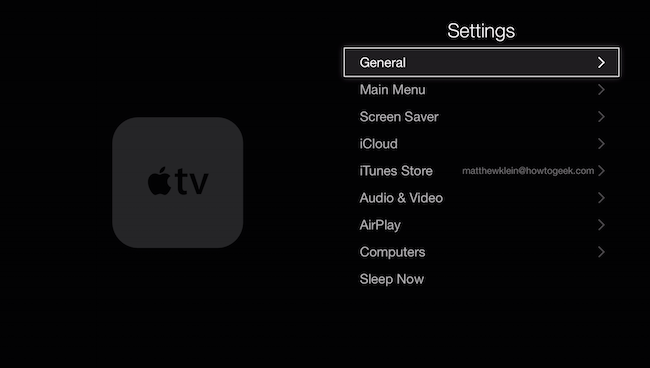
Now you know how close apps Apple TV function works, follow the above steps to force quit any app you want and clear system resources.
Part 2: Use Tenorshare ReiBoot to Fix Apple TV Stuck Issues
Tenorshare ReiBoot is an excellent tool which can be used to fix all sorts of stuck issues on any iOS device. You can use it on your Apple TV too, it is very easy to use and provides one click solution to all of your problems. Follow the below instructions carefully:
Step 1 - You can free download and install ReiBoot for Win/Mac from Tenorshare official website on another Windows or Mac based computer.
Step 2 - When you launch ReiBoot on your Mac/PC, it will ask you to plug in your Apple device. Do as it prompt and connect your Apple TV with an USB-C or Micro-USB cable and you will find that the "Enter Recovery Mode" button gets highlighted as soon as ReiBoot detects your Apple TV. When this recognition is over, click on "Fix All iOS Stuck" to move on.
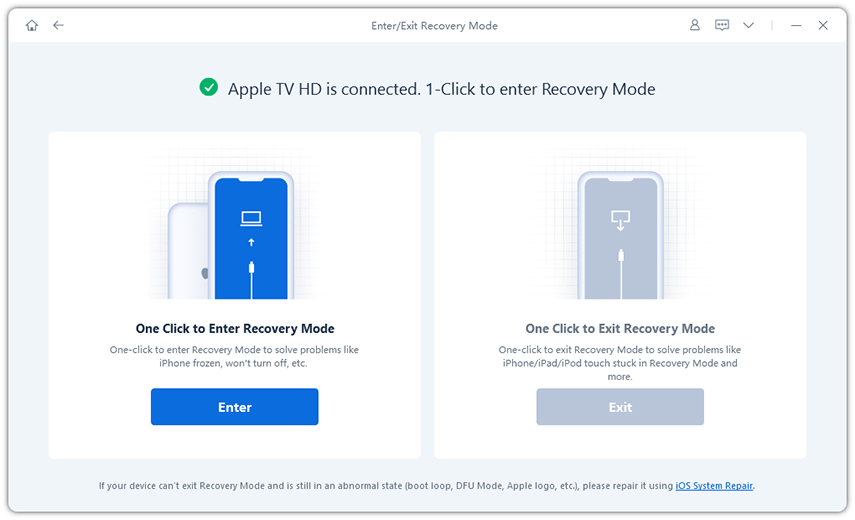
Step 3 – Choose "Fix Now" and download the newest tvOS firmware online. You will get a page on your Mac/PC which says "Start Repair". Run the repairing process when tvOS is ready.
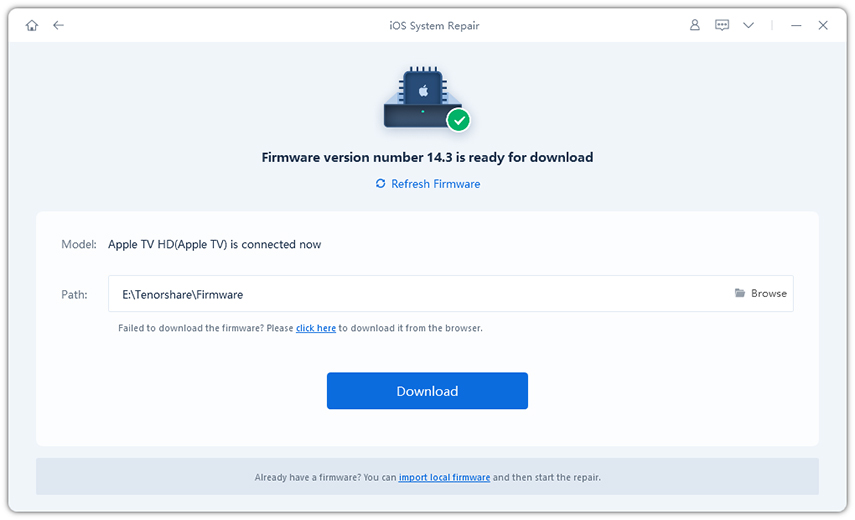
Step 4. You will get a closing page saying that the "Repairing operating system is done" and in less than one minute, your Apple TV will reboot again and be back in action!
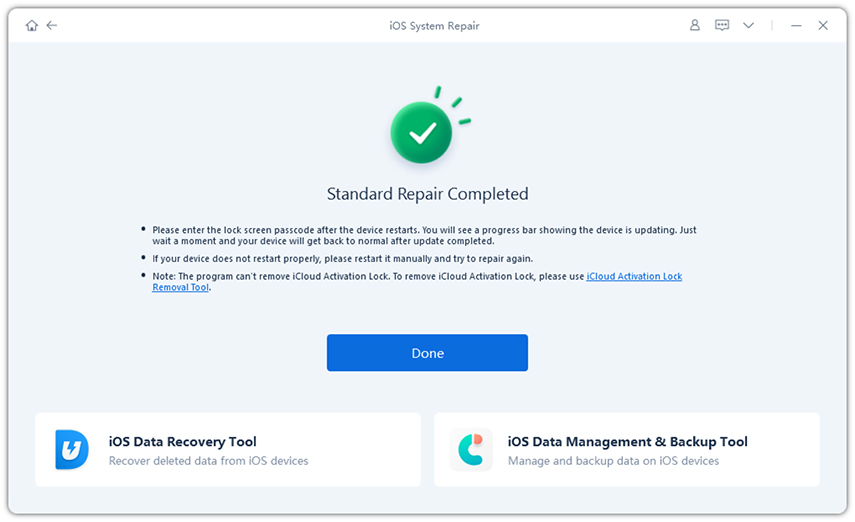
Summary
We have given simple step by step tutorial on how to close an app on Apple TV in this guide and at the end have recommended an awesome tool which can be used to fix all sorts of iOS stuck issues including Apple TV.
Speak Your Mind
Leave a Comment
Create your review for Tenorshare articles







