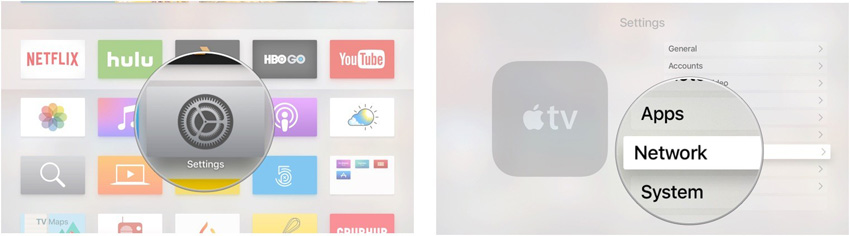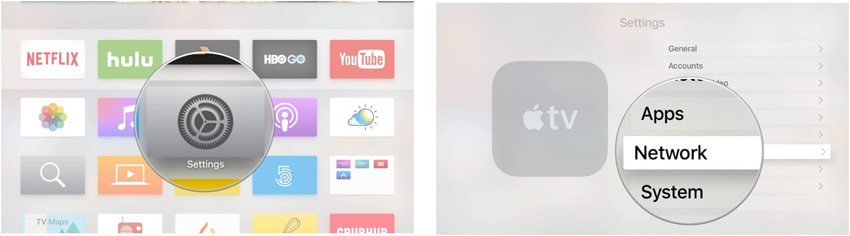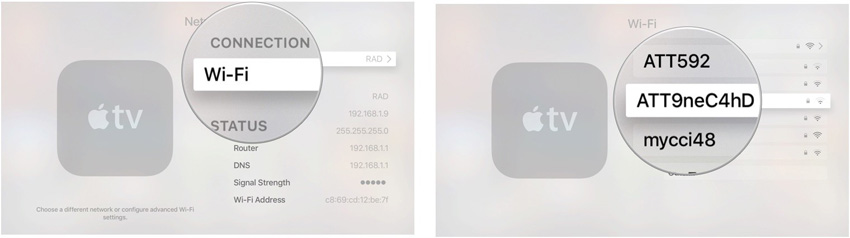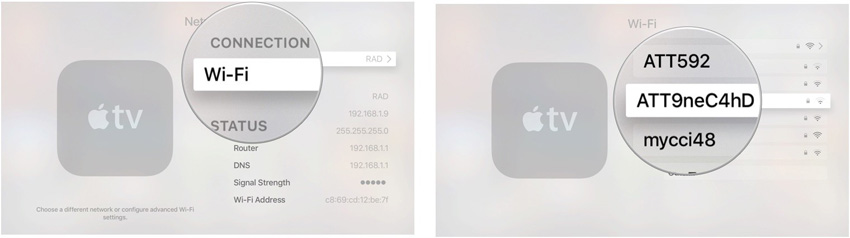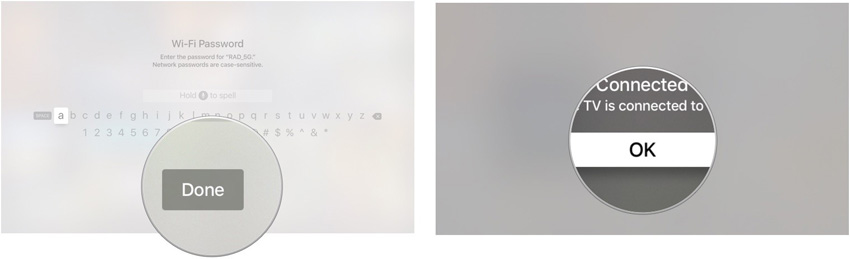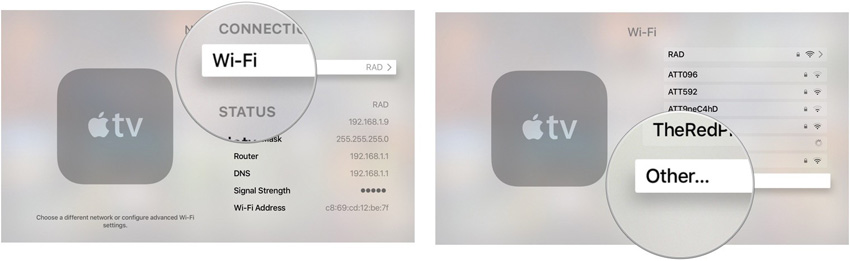How to Connect Apple TV to Wi-Fi
Apple TV is a fully featured entertainment system developed by Apple. You can enjoy TV shows online through Apple TV or they can use the Airplay feature to transfer photos, videos and music from iPads, iPhones, iPods, and PCs to a high-definition widescreen television. Its a fantastic entertainment device but what's the point of having Apple TV if you can't connect it to internet or Wi-Fi to enjoy Netflix and other online features. If you want to know, how to connect Apple TV to Wi-Fi then follow instructions given below in this guide. I have also listed some of the most effective solutions to troubleshoot network issues. We will also recommend one of our personal favorite tools which can be used to fix all sorts of Apple TV problems with a single click.
Part 1: How to Connect Apple TV to Wi-Fi
Follow the below instructions carefully for Apple TV Wi-Fi setup:
- First thing you need to do is open Settings app

- Now you have to open "Network" Settings

- Now, Select Wi-Fi

- All nearby Wi-Fi connections will show up in the list, select your Wi-Fi Network

- Now you will have to enter password and select Done

How to Manually Enter a Network:
- First thing you need to do is open Settings app

- Now you have to open "Network" Settings

- Now, Select Wi-Fi

- Wait for other Wi-Fi to appear and then select Other

Now enter Name of the Wi-Fi network you want to join and select Done, it will prompt for password enter that too and select Done once more.
Part 2: How to Fix Apple TV Network Problems
We have already discussed how to hook up Apple TV to Wi-Fi but Sometimes you can face different Network related issues on your Apple TV. It can become pretty frustrating, These are some of the most common problems you might face:
- Apple TV is unable to find or join the network.
- The Wi-Fi network is unstable.
- The existence of intermittent connection problem like Error -3905 code.
Other than these problems you can troubleshoot many other network problems too via fixes we have given below.
1. Check Wi-Fi:
The very first thing you can do is checking whether your Wi-Fi is actually working, most of the time other electronic devices like wireless headsets, cordless phones and microwave ovens can interfere and you may also face other connectivity issues. Make sure your Wi-Fi network is being connected with other devices properly.
2. Restart:
It is one of the most simple thing you can do yet it is effective, whenever you have problem with your Wi-Fi or any other issue try Restarting your Apple TV.
3. Update Apple TV Firmware:
It is always a good practice to keep your Apple TV updated to latest version, it fixes many bugs and makes sure you don't have any compatibility problems and enjoying best experience.
Use Tenorshare ReiBoot to Troubleshoot Apple TV Issues
We have already discussed how to connect Apple TV to Wi-Fi without remote and also listed some of the solutions to troubleshoot Network problems on your Apple TV. If you can't resolve your problem then try using this program. Tenorshare ReiBoot is an excellent tool which can be used to fix all sorts of stuck issues on any iOS 13/12/11 device. You can use it on your Apple TV too, it is very easy to use and provides one click solution to all of your problems. Follow the below instructions carefully:
Step 1 - You can free download and install ReiBoot for Win/Mac from Tenorshare official website on another Windows or Mac based computer.
Step 2 - When you launch ReiBoot on your Mac/PC, it will ask you to plug in your Apple device. Do as it prompt and connect your Apple TV with an USB-C or Micro-USB cable and you will find that the "Enter Recovery Mode" button gets highlighted as soon as ReiBoot detects your Apple TV. When this recognition is over, click on "Fix All iOS Stuck" to move on.
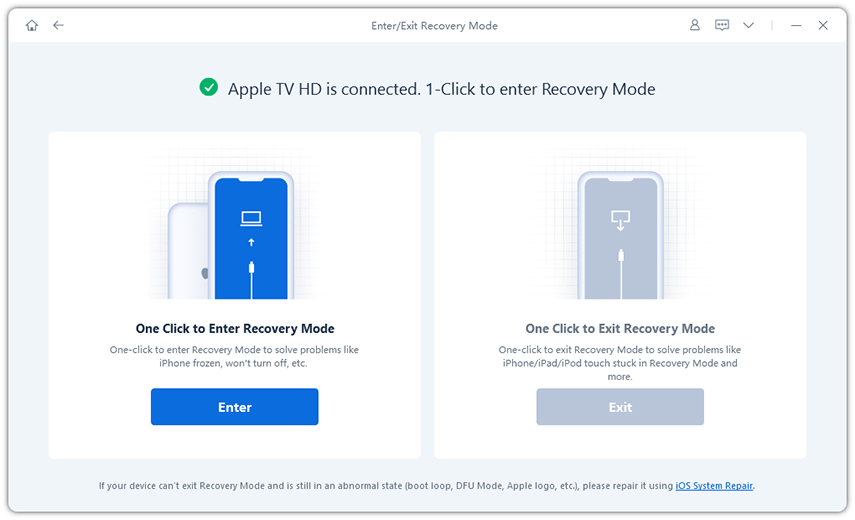
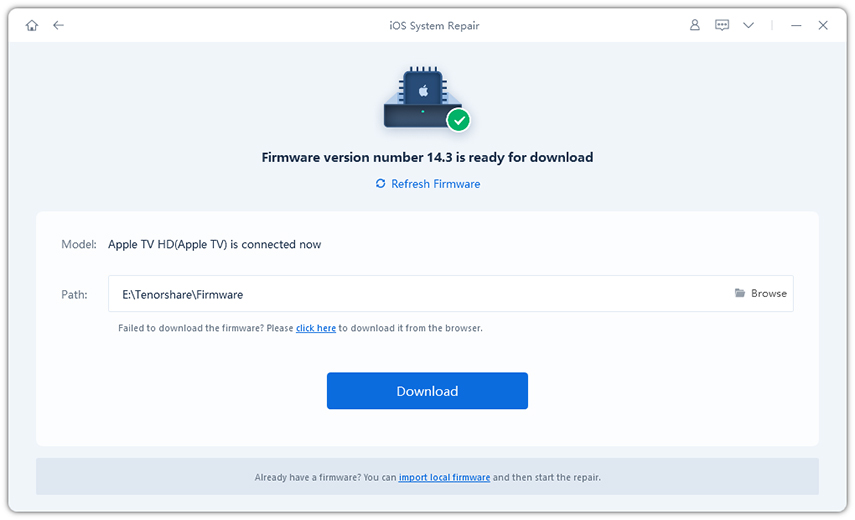
Step 4 - You will get a closing page saying that the "Repairing operating system is done" and in less than one minute, your Apple TV will reboot again and be back in action!
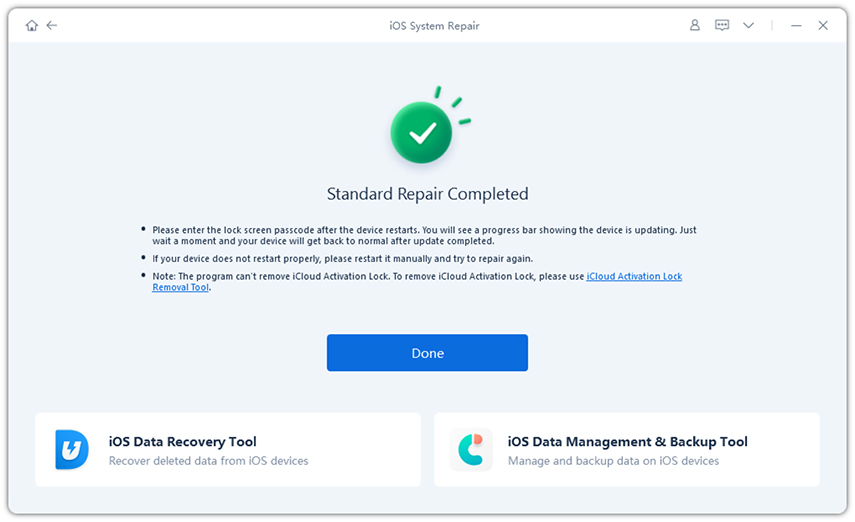
Speak Your Mind
Leave a Comment
Create your review for Tenorshare articles