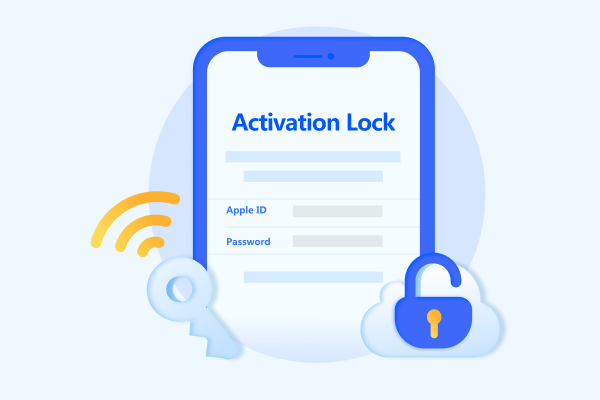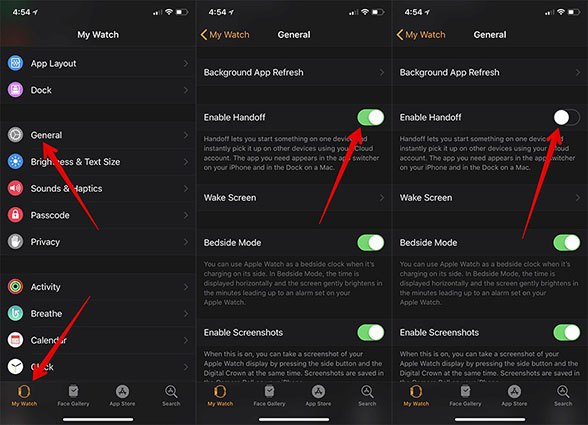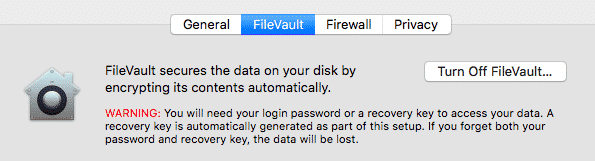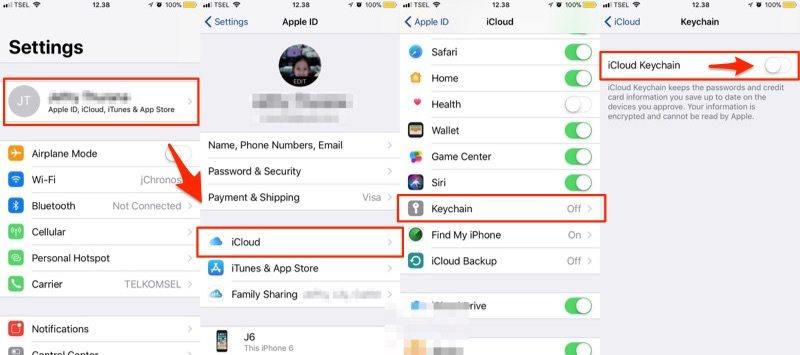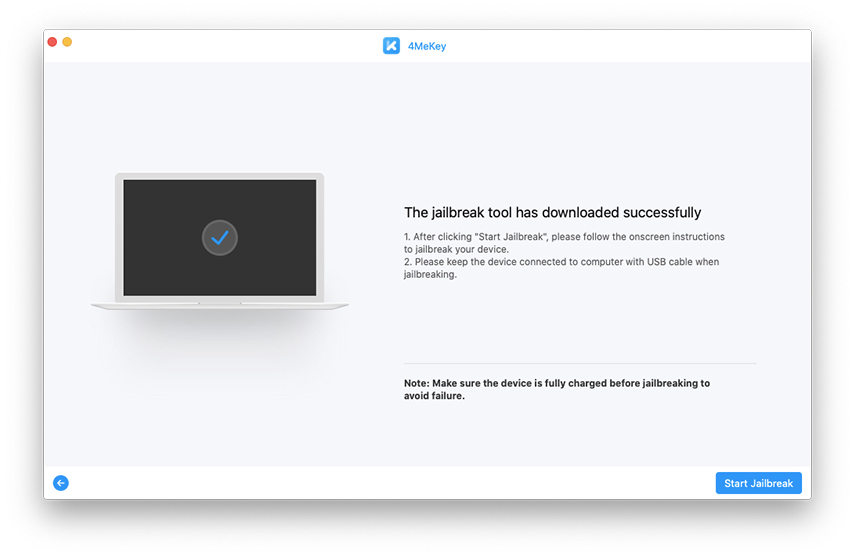2025 Fix: Your Mac Was Unable to Communicate with Your Apple Watch? Check Here
Greetings! I have been facing Mac's issues as I am constantly receiving the message, "Your Mac was unable to communicate with your Apple Watch" I noticed this problem after upgrading my Apple Watch and Mac. Is anyone else facing it as well? Also, how I can resolve this issue as I am unable to unlock Mac with Apple Watch. Any help would be appreciated!
If your Mac can’t communicate with Apple Watch, there can be many reasons for it. However, it’s not a complex error and can be resolved easily by following a few simple techniques. In this article, we will help you to solve this issue without wasting any time.
- Part 1. Why Can't My Mac Communicate with Apple Watch?
- Part 2. To-do List Before Fixing “Your Mac was Unable to Communicate with Your Apple Watch”
- Part 3. How to Troubleshoot 'Your Mac was Unable to Communicate with Your Apple Watch”
- You May Interested: How to Turn Off Find My iPhone from Mac without Password?
Part 1. Why Can't My Mac Communicate with Apple Watch?
The Apple Watch contains a nifty feature that helps you to unlock your device with just one click. However, it can be an irksome process as well when it suddenly stops communicating with Mac. And there can be many reasons for it, such as:
- Your device (Mac) is not compatible.
- You haven’t upgraded your Apple Watch.
- Your Apple Watch and Mac are logged in using different IDs.
These are the common issues that can be the reason for this error. However, there can be other reasons as well. But don't worry, we will help you to solve this issue ASAP.
Part 2. To-do List Before Fixing “Your Mac was Unable to Communicate with Your Apple Watch”
If you are getting this message, "Your Mac was unable to communicate with your Apple Watch," then it's time to solve it before it's too late. Here are some things that you have to cross-check before you troubleshoot the problem.
Part 3. How to Troubleshoot 'Your Mac was Unable to Communicate with Your Apple Watch”
Now, let’s discuss how you can resolve Mac and Apple Watch communication issues. We have mentioned some incredible and simple ways that you can try to solve this problem in no time. Let’s try them one by one to see which method will work for you.
Way 1. Restart Your Mac
If you see the error several times, try the simplest technique first, which is restarting your device. If your Mac was unable to communicate, then it could be possible that it can’t detect the Apple Watch. Hence, select the Apple Key and choose the “Restart” option. Once your Mac restarts, try connecting it again with Apple Watch.
Way 2. Disable iPhone Unlock Apple Watch
Why is my Mac unable to communicate with Apple Watch? It could be due to the iPhone unlock feature. To solve it, all you have to do is go to your Watch app from your iPhone. Then, search for the Passcode option and turn off the Unlock with iPhone option. That will solve your problem!
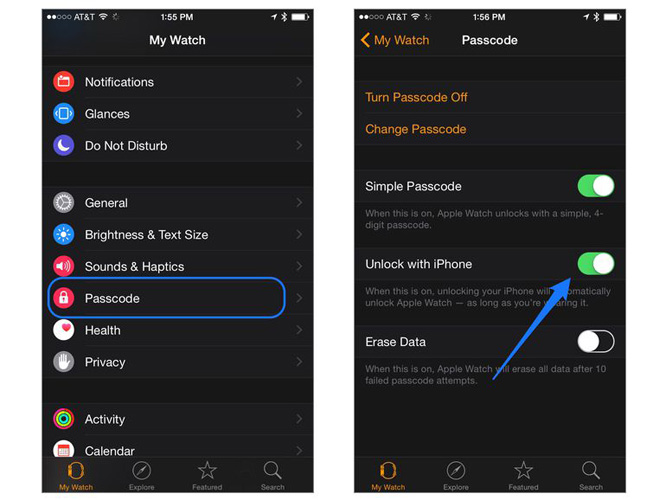
Way 3. Update watchOS to the Latest Version
Checking your software updates is the crucial step if you want to resolve Apple Watch issues. If you are by chance using the old version, it’s possible that you can't connect with Mac. Follow the steps below to update watchOS.
- Launch the program on your phone.
- Then, search for the "My Watch" tab.
- Look for the “Software Update” option.
In case any update is available, install it.

Way 4. Disable and Re-enable Handoff
Disabling and re-enabling the Handoff option will help to remove this error. However, make sure to follow the steps correctly if you want to fix this problem fast. Let's see how you can disable the Handoff option.
- First, open your iPhone and search for Settings.
- Then select the “General” option and look for Handoff.
- Now, turn it off and wait for a few seconds.
After a while, again enable it from the Apple Watch App option.

Note: Don’t forget to check the Handoff option on your Mac. You can check this option from System Preferences.
Way 5. Sign Out of iCloud and in Again
If you cannot connect your Apple Watch with Mac, it might be an issue with your iCloud account. We have also mentioned above that it's essential that you are logged in with the same account on Mac and iPhone.
Here are the steps that you can follow to sign out of iCloud.
- Go to the System Preferences option and select “Apple ID.”
- You will see the Sign Out option, so select it.
- Wait for a while and Sign in again using your Apple ID and Password.
Way 6. Disable FileVault
The 6th way you can try is disabling FileVault as it’s a simple technique and will work easily. Let’s see how you can do it.
- Search for System Preferences on Mac and select “Security & Privacy.”
You will see an option “FileVault” choose it and turn it off.

- Now again, try connecting Mac and Apple Watch.
Way 7. Disable and Enable Keychain on iPhone
Is your Mac unable to communicate with your Apple Watch? Then, disabling the keychain option will work for you. Here is what you have to do to complete this process.
- Go to your device Settings > Apple ID and scroll down a bit.
- Tap the option and turn off the iCloud keychain. Wait for a few seconds before turning it on.
You will be asked to turn Safari AutoFill off. If you want to turn Safari Autofill off for passwords, you can easily do it by choosing the keep on iPhone option.

If this method didn’t work for you, try deleting Plist files from Mac as mentioned below.
Way 8. Delete Plist Files and Restart Mac
Deleting Plist Files can resolve your application issues. Besides that, many users reported that deleting these files helped them resolve the “Mac was unable to communicate with your Apple Watch” issue.
Here’s how to do this method:
- From the System Preferences, turn off the Bluetooth Radio.
- Now, launch the Finder Application and select the “GO” option. Make sure to hold the “Option” key.
- In the third step, you have to select the Library and search for preferences. After that, find the particular file ‘com.apple.bluetooth.plist’ and delete it.
- Turn on the Bluetooth again and check if the issue has been resolved. If the issue has been solved, you are good to go; otherwise, you need to repair your Apple Watch. Furthermore, your data has been deleted while trying all these methods; we have a solution for that as well. Read below to find out how to recover deleted or missing data.
You May Interested: How to Turn Off Find My iPhone from Mac without Password?
Are you worried about how to turn off find my without password on Mac? Don’t panic, because we have a comprehensive solution for you. We are talking about the Tenorshare 4MeKey - Best Tool to Turn Off FMI, which allows you to disable find My iPhone without password by following a few simple steps. It’s 100% secure and has a high success rate. Plus, the good news is that it supports macOS Big Sur without causing any issues. Below are the steps that you can follow to use this application.
A Video Tutorial: How to Turn Off Find My iPhone/iPad with 4MeKey
When you download the software, you can follow the procedures below to start using it.
Launch Tenorshare 4MeKey on your Mac, and kindly choose the “Turn Off Find My iPhone” option.

Add then accpet the risk warning by the program. Kindly use a USB to create a connection between your device and Mac.

After your device is connected successfully, the program starts to jailbreak your device.

Now, you gotta “Confirm Device Information” and click on the “Start” button to completely turn off the find my iPhone feature.

The next step is to iniate turning off find My iPhone. You can see how much does it proceed.

At this point, your Find My iPhone should have been successfully turned off. Check if your Find My iPhone is ON or OFF. If your status is OFF, click “Confirm”. If not, kindly repeat the above steps.

Just copy the serial number of the device and place it in the form field to check if your Find My iPhone is ON or OFF. And finally, your iPhone will be factory reset.

Conclusion
By any chance, your Mac was unable to communicate with Apple Watch, then you can try the steps mentioned below. We are sure they will work for you. Also, if you have lost your important files, then you can recover them using Tenorshare 4MeKey.
Speak Your Mind
Leave a Comment
Create your review for Tenorshare articles