How to Connect Apple Watch to Wi-Fi
Apple Watch is available with Wi Fi (802.11b/g/n 2.4GHz) support. This support is very useful as it helps in widening the range connecting your Apple Watch and iPhone rather than just depending on Bluetooth. Hence in the below article, we will discuss the best ways to connect Apple Watch to Wi-Fi.
How to Apple Watch Connect to Phone via Wi-Fi
You cannot access to the Settings app on your Apple Watch to connect to Wi-Fi network, unlike the iPhone. It checks the known Wi-Fi networks through the iPhone and connects to them directly.
It is very important to see that Apple Watch only supports 2.4GHz band, it does not support 5GHz like iPhone 5 and above series. This can be problematic if you are trying to link to the 5GHz network on iPhone, as the Apple Watch will not be able to link to a Wi-Fi network as it is not familiar with the 2.4GHz network.
How to Confirm If Apple Watch is Connected to a Wi-Fi
If you are dealing with "Apple Watch doesn't connect to Wi-Fi" issue and want to find out if your Apple Watch is connected to the Wi-Fi then disable the Bluetooth of your iPhone. If it is connected to Wi-Fi, then you would able to send a Message or make calls by your Apple Watch. If it is not connected to a Wi-Fi, then such actions would not be failed. But don't worry! There is a technique to fix this issue. Just try these steps:
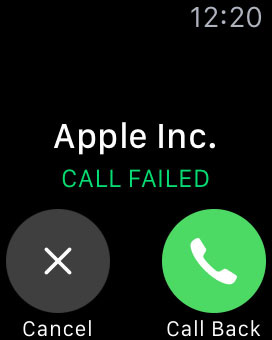
- First, turn off your Apple Watch. On your iPhone, forget the 2.4GHz and 5GHz Wi-Fi networks by going to the Settings menu and then click on Wi-Fi.
- Then on your iPhone, turn off the Bluetooth by going to Settings menu then click on the Bluetooth option.
- On your iPhone, connect to the 2.4GHz network and then turn on the Bluetooth. Now, lastly turn on the Apple Watch.
After carrying these steps, your Apple Watch should be connecting to the 2.4GHz network when it is turned on. To see if the Apple Watch is connected to the 2.4GHz network or not turn off the Bluetooth and try making a call or sending iMessage. If you are able to send an iMessage or make a call, then your Apple Watch is effectively connected to the 2.4GHz network.
Now disconnect from the 2.4GHz network on your iPhone and connect to the 5GHz network it will not affect the connectivity with your Apple Watch. For making sure this, disable Bluetooth again and try to send iMessage or make a call by your Apple Watch. It should not have any trouble. Interestingly, another helpful fact is that when the Apple watch is linked to a Wi-Fi network, you can use Siri simultaneously, send and receive drawings, send and receive texts, and tap patterns to other Apple Watch, even though your iPhone is not in the range or turned off.
Tips: If your router is having the same name for both its 5 GHz band and 2.4 GHz band, then at that time try standing away and keep the distance between the router and your iPhone. As 5 GHz band is having short range than 2.4 GHz band and this will add to the chances that iPhone would be selecting the 2.4 GHz band than the 5 GHz one.
Unfortunately, Apple Watch cannot be connected manually to Wi-Fi. The above-mentioned steps would help you with apple watch Wi-Fi setup.
Summary
In the above article we have discussed the best ways to solve "Apple Watch does not connect to Wi-Fi" issue. Hope one of the ways helped you solve your problem. Do share with us your valuable feedback in below comment section. Also, let us know which method was useful for you and helped you out.
Speak Your Mind
Leave a Comment
Create your review for Tenorshare articles







