What Is and How to Use Android Recovery Mode to Fix Your Phone
"I'm playing around with a Samsung S8 and I'm trying to enter the recovery mode. I turn off the phone, hit the Vol up + bixby + power I hold it till the Samsung logo comes up (even tried holding through the logo as well) and the phone just goes right into android like usual. Is there something I'm missing?"
Although the Android operating system mostly works fine and is stable, there are times when things go wrong, and the system becomes unstable. This usually happens when you flash a custom recovery, a custom ROM, or a custom kernel. If you are facing a system issue on your device and cannot get rid of it, you can use the Android recovery mode on your device to wipe off your device and reinstall the stock ROM.
The recovery mode on your Android provides you with several options to help you perform various tasks such as erase your device, flash a custom file, and so on. If this is your first time with the recovery, the following guide should provide you with more information about the recovery mode on Android devices.
- Part 1. What is Android Recovery Mode?
- Part 2. 1 Click to Boot Your Android Phone into Recovery Mode (For Any Device)
- Part 3. How to Use Android Recovery Mode to Fix Your Android Phone and Tablet?
Part 1. What is Android Recovery Mode?
If you are wondering what the definition of the Android recovery mode is, this section will answer it for you. An Android recovery mode is a mode that you can use to troubleshoot issues even when your device refuses to boot normally. The recovery mode works even when there is no ROM flashed on your device.
Once your Android boot into recovery, you can perform several tasks on your device that otherwise would not be possible for you to do. The following sections should teach you how to enter recovery mode and get the most out of this mode on your Android-based device.
Part 2. 1 Click to Boot Your Android Phone into Recovery Mode (For Any Device)
Every Android device uses its own way of entering the recovery mode so the steps to boot into recovery mode on a Samsung Galaxy S7 will not work on a OnePlus 3T smartphone. It is simply because the manufacturer has added a different way for you to enter the recovery mode on your device.
However, there is a universal way to reboot to recovery mode on all devices with one-click. The solution is provided by a software called Tenorshare ReiBoot for Android that allows you to reboot your device into the recovery mode with a single-click.
Recommended features on ReiBoot for Android:
- One-click feature to let you boot into the recovery mode.
- Easily exit Android recovery mode on your device.
- 1 click to boot any Android device to fastboot mode
- Get out of fastboot mode stuck with a single click
- Powerful "Repair Android System" features to fix various Android problems, errors or stuck issues like Android stuck in Fastboot mode, safe mode and boot screen, etc.

How to Enter Android Recovery Mode with 1 Click Using ReiBoot for Android?
If you are wondering how you can use the software to get your Android device into the recovery mode, the following are the steps on how you can do it.
Step 1Download and install the software on your computer. Launch the software when it is installed.
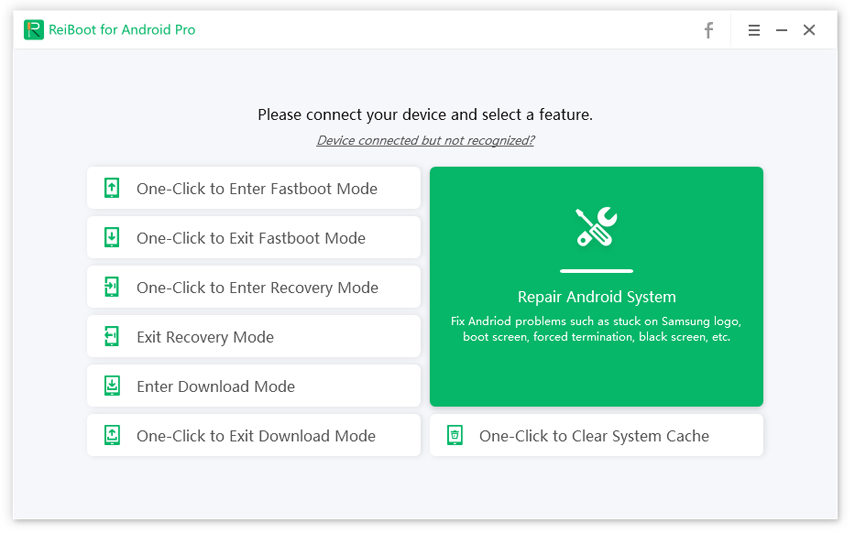
Step 2Enable the USB debugging option on your Android device by following the instructions in the below image.
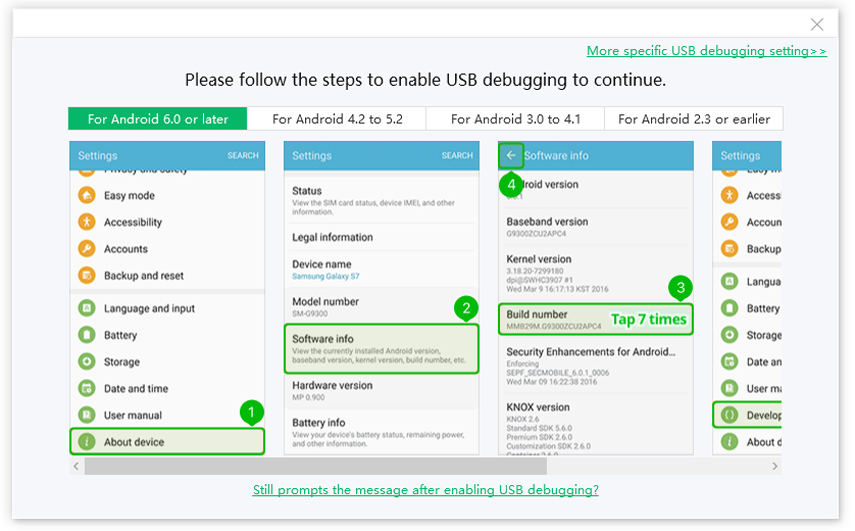
Step 3When USB debugging is enabled, connect your device to your computer and launch the software. From the main interface of the software, click on the option that says One-Click to Enter Recovery Mode to reboot your device into the recovery mode.
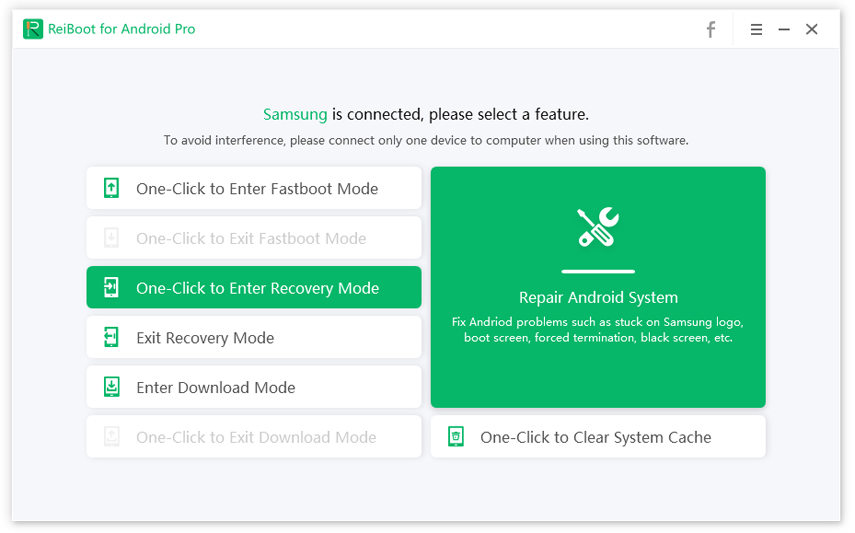
Now your device will be in recovery mode. If you look at your device's screen, you will find that you are now in the official stock recovery of your device. You may now perform any of the tasks listed on your screen on your device.
Part 3. How to Use Android Recovery Mode to Fix Your Android Phone and Tablet?
If you have never rebooted into the recovery mode before and you would like to know what all the options in the recovery mode do, the following should help you.
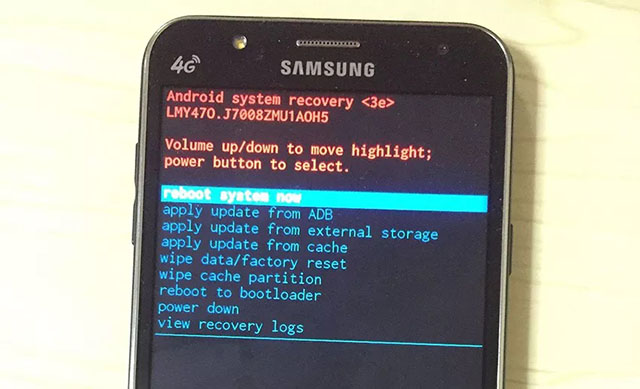
- Reboot system now - if you choose this option, your device will instantly boot into the normal mode and you will be out of the recovery mode.
- Apply update from ADB - if you wish to send custom commands from your computer to your device, you can use Android Debug Bridge to do so and this option lets you do it.
- Wipe data/factory reset - if you want to get rid of all the data on your device, this option will help you fully erase your device and reset it to the factory settings.
- Wipe cache partition - this option allows you to clear the cache files generated by various apps on your device. Cleaning cache will not affect your personal data and it often speeds up the device.
As you can see, the recovery mode on your Android device is a great way to investigate and get rid of issues on your device.
Conclusion
Whether you are a seasonal recovery user, or this is your first time using the Android recovery mode, there is always something that recovery has to offer to help you keep your device tidy and clean. We hope the guide has been successful in explaining to you what the recovery mode is and how you can reboot into it on your device. And if you unfortunately get Android recovery mode no command error, you can use the "Repair Android System" feature on ReiBoot for Android to get out of the stuck easily.

Speak Your Mind
Leave a Comment
Create your review for Tenorshare articles





