Fix iTunes Error 17 When Restoring or Upgrading iPhone/iPad
"Every time I try to restore or update my iPhone 6s in iTunes (using my Windows 10) I get the message "The iPhone cannot be updated. An unknown error occured (17)", and my iPhone is stuck in recovery mode."
-Apple Discussions
The error 17 usually shows up when you are trying to upgrade or restore iOS device through iTunes. For instance, iOS 10 is now available to public, and you are trying to upgrade from iOS 9.3.4 to iOS 10, then you may face this issue. How to fix iTunes error 17? Similarly with error 4005 and error 13014, there are some workarounds specifically to fix this error message.
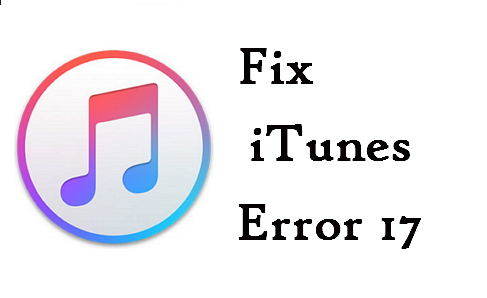
1.Fix iTunes Error 17 with Free Tenorshare TunesCare
iTunes always bring many troubles,a professional tool ia necessary to help. Free to try Tenorshare TunesCare, expert software in fixing all kinds of iTunes errors when restoring or upgrading. Moreover, it also helps to repair various iTunes sync problems. Free download this versatile tool and follow the steps to fix iTunes error 17 completely.
Step 1: Download Tenorshare TunesCare and click "Fix All iTunes Issues" to fix your iTunes on computer.

Step 2: If your iPhone performs abnormally, you will see the interface below. Click "Repair iTunes" to start downloading iTunes drives for repairing.
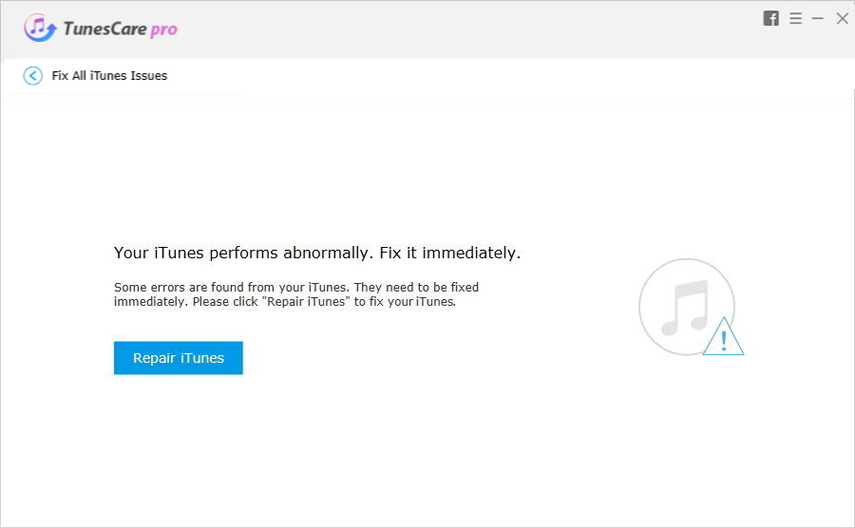
Step 3: After downloading, Tenorshare TunesCare will automatically repair your iTunes. The repair process will take less than 2 minutes. After repairing completes, iTunes will restart automatically and now the error 17 should disappear.
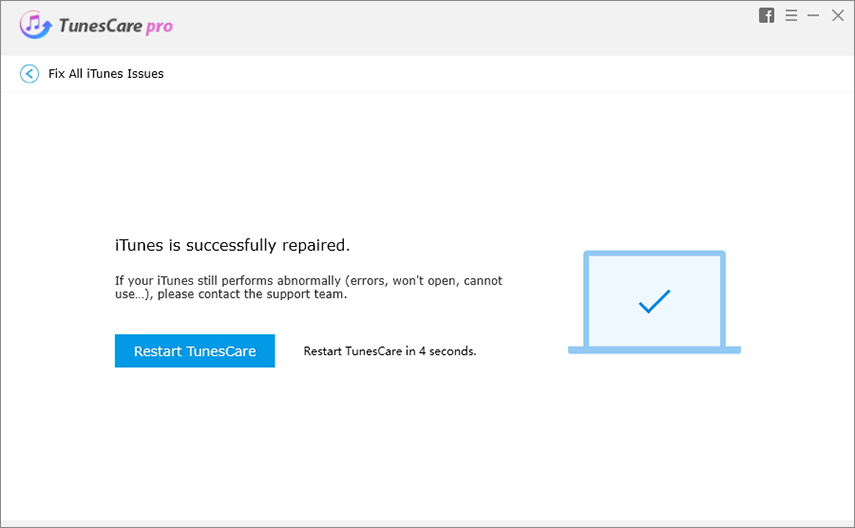
2.Check your internet connectivity
One of the most common causes of error 17 is iTunes's unsuccessfully connecting and downloading the IPSW file from Apple's server. If you are on Wi-Fi, make sure it is stable. The easiest way to check whether the computer is connected to the internet is open a web browser and head to a website.
3.Check Firewalls, Proxies, and Anti-Virus
If you enable firewall and run anti-virus program on your computer, these programs or services may prevent iTunes from connecting Apple's server. We suggest you temporarily disable the computers firewall, proxies, VPNs or antivirus software, and then restore or upgrade your iPhone in iTunes again.
4.Up to latest iTunes version
If you are using an older version of iTunes, please update it to the latest version. You can check updates in iTunes and follow the steps to update, or go to Apple's iTunes download page to get the latest version directly.
5.Editing "hosts" file
According to many users who get unknown error 17 and iPhone stuck at recovery mode, editing the hosts file is the final solution to get rid of this annoying iTunes error message.
On Mac OS X
Step 1. Open Finder > Go > Go to Folder.
Step 2. Type /etc and click Go button.
Step 3. Locate the file that named Hosts, copy and paste this file on desktop.
Step 4. Open the file on the desktop, find the lines that have apple.com, delete all lines that has .apple.com. Save the file after deleting all lines with .apple.com.
Step 5. Locate \etc folder again, copy and paste the modified file on the desktop here. If prompted, choose replace to overwrite the original hosts file.
Step 6. Restart your Mac and try to restore and update in iTunes again.
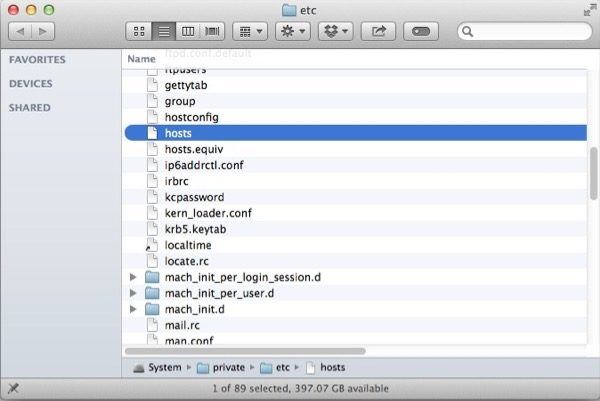
On Windows 10/8.1/8/7/XP/Vista
Step 1. Locate C:\Windows\System32\drives\etc
Step 2. Find the file that named Hosts and open the file as an Administrator.
Step 3. Find and delete the lines that have .apple.com and then save it.
Step 4. Restart your PC and try again.
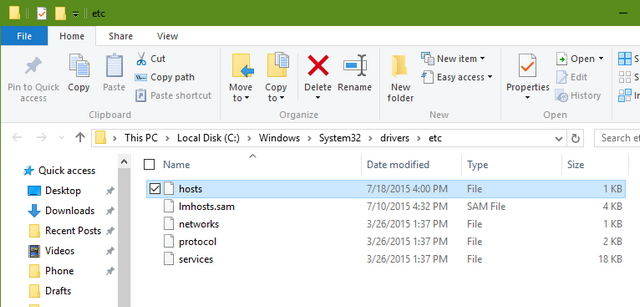
6.Ultimate Method--Tenorshare ReiBoot
Above are the workable iTunes error 17 solutions. If your iPhone/iPad stuck at recovery mode after receiving this error message, you can use a free iPhone reboot tool - Tenorshare ReiBoot to exit recovery mode without losing data.
Connect your stuck device to computer with USB cable, Tenorshare ReiBoot will detect it in recovery mode, and you can click "Exit Recovery Mode" to get the iOS device out of recovery mode immediately. The whole process takes you 10-20 seconds. The iDevice will boot up to normal.
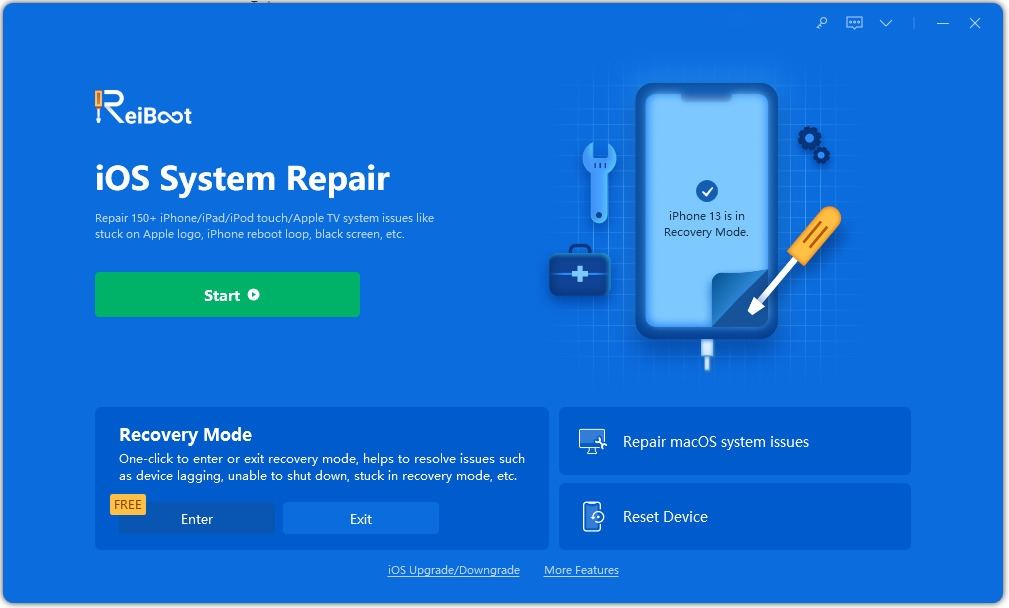
I am believe that you must have solved the iTunes related problems, you are also clear that the method one is the best way for you. Tenorshare TunesCare can solve all the iTunes sync problems and all iTunes related issuse.
Speak Your Mind
Leave a Comment
Create your review for Tenorshare articles






