Guideline for Tenorshare ReiBoot
Guideline for Win
Try ReiBoot Now
Tenorshare ReiBoot helps fix iTunes Error 14, which typically occurs during device restore or update. Learn how to resolve this issue quickly and safely without data loss.
Try ReiBoot Now
The iTunes error 14, so-called iPhone error 14, always happens when updating iPhone via iTunes. Apple explained that the most common cause of this iTunes error code 14 is insufficient space on your device. Sometimes, a poor connection may also result in iTunes error 14. Though, it is just a minor reason and can be easily checked.
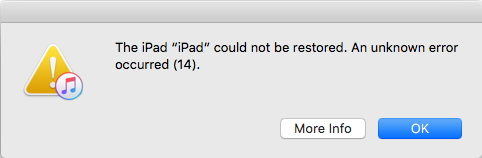
Many software on the market can fix iTunes error 14, but there is a risk of data loss. Luckily, Tenorshare ReiBoot has the technology to remove iTunes error 14 without data loss. Additionally, it's also possible that iTunes error 14 is caused by other software-related problems. As such, we highly recommend that you use Tenorshare ReiBoot to fix it. Let's check out the step-by-step guide below.
Step 1 Download and Install ReiBoot on PC or Mac
Run ReiBoot on your computer, and please connect iPhone to your computer. Click "Start" button.

Step 2 Download Firmware Package
If you're ready, click 'Download' to download the latest firmware package. It will take some time due to about 5GB firmware package.

Note:
If your device can't be detected, ReiBoot will help your device enter Recovery Mode first.
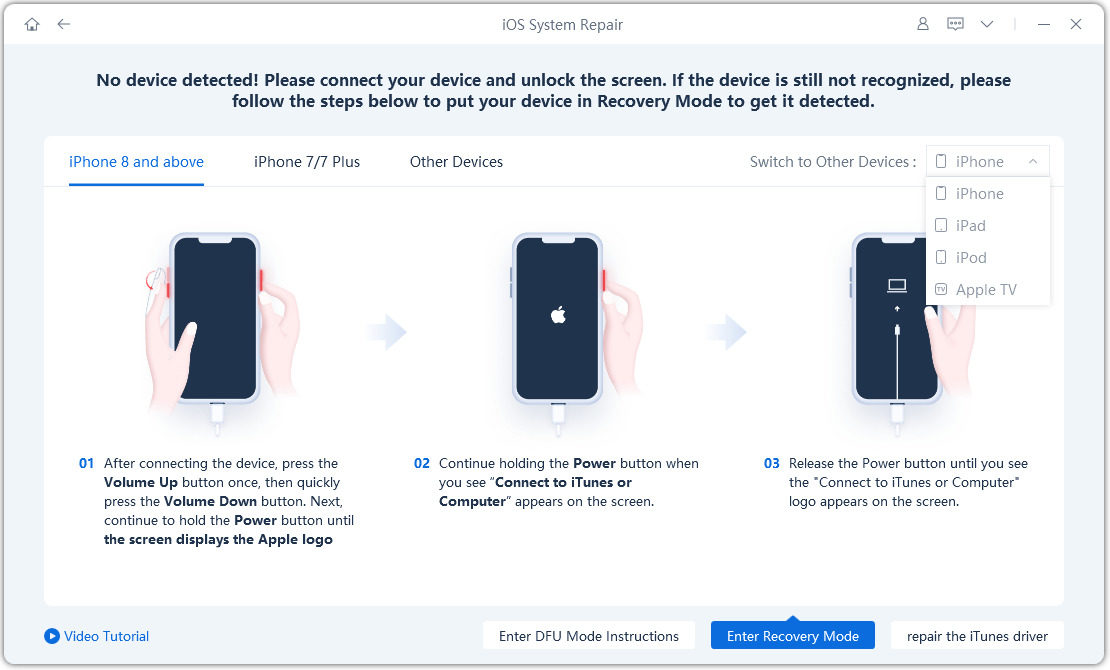
However, when the device doesn't show up even in Recovery Mode, click 'Try DFU Mode' on the bottom.
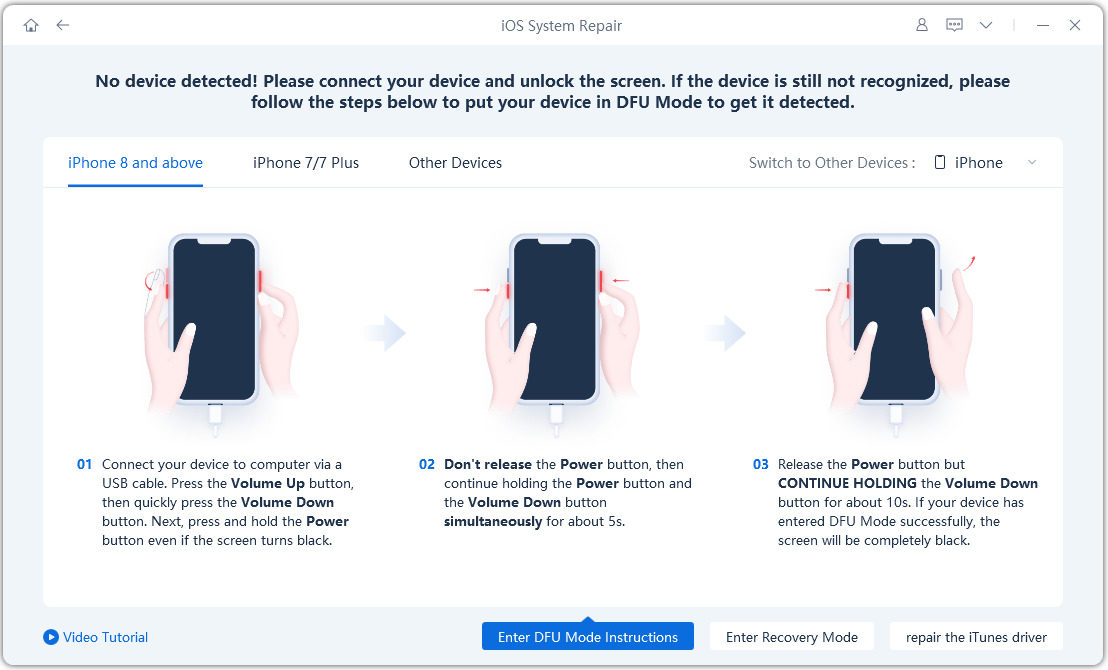
Step 3 Click 'Standard Repair' to Proceed
In the below interface, select 'Standard Repair' and read the note below to avoid repairing process failure.

The whole repair process will take a few minutes, please wait patiently.

After the repair is done, your iOS device will automatically reboot and all your data will not be erased.

Way 1 Check Your USB Connections
When it comes to fix iPad error 14, the first thing is to check your USB connection in following ways:
If you succeed in fixing iTunes restore error 14, it proves that this error caused by your USB connection. But, if none of the above steps didn’t help you fix error code 14 iTunes, try to fix with the following.
Way 2 Restart Your PC/Mac to Fix iTunes Error Code 14
When you encountered iTunes error code 14 when update or restore your iPhone, iPad, reboot your PC/Mac and your iPhone/iPad. Sometimes, simple but crucial measure really solves problem.
Way 3 Delete Downloaded Firmware Files and Update Again
Got iPhone unknown error 14 and when you tried updating again got the message the firmware is corrupted while downloading. In this case, you need to delete the previously downloaded update / upgrade file (iOS firmware file with .ipsw file extension).
Delete the ipsw file download previously. The downloaded ipsw file is located at following locations depending upon your computer OS.
Mac OS X:
iPhone: ~/Library/iTunes/iPhone Software Updates
iPad: ~/Library/iTunes/iPad Software Updates
Windows Vista, 7, 8,10:
iPhone: C:\Users\[username]\AppData\Roaming\Apple Computer\iTunes\iPhone Software Updates
iPad: C:\Users\[username]\AppData\Roaming\Apple Computer\iTunes\iPad Software Updates
After that, restart your iTunes and update your device again.
Way 4 Fix iTunes Error 14 with A Hard Reset
iTunes error14 sometimes might be caused by software issue like software crash. This can be resolved by using Hard Reset. Follow the steps to perform a force restart on iPhone.

Way 5 Uninstall or turn off the security software
If you have security software install on your Mac/PC, you should switch off the security software, and attempt the restore and update again. If the error still persists, uninstall the security software, and then attempt the restore and update again.
We cover up the full ways to fix error code 14 iTunes. Tenorshare ReiBoot is the iOS system repair software to fix to fix iTunes sync or iPhone erros, such as iPhone error 4037, itunes error 4000.
Was this page Helpful?
Still Need Help?
Just contact our support team and we will reply to you within 24 hours on business days.
Contact Support