UltData - Best iPhone Data Recovery Tool
Recover Deleted & Lost Data from iOS Devices Easily, No Backup Needed!
UltData: Best iPhone Recovery Tool
Recover Lost iPhone Data without Backup
Hey, I am not using the Google Photos application, but still my iPhone is attached to it. What should I do? As it is consuming so much space and I can’t find any way to unlink it. However, I want to keep the images in my iPhone, but want to unlink Google Photos. Is there any way to do that?”
Many people don’t prefer using Google Photos because it consumes a lot of space. Hence, if you want to unlink Google Photos from your iPhone, we have some ways for you that you can try. Let’s discuss all the methods and everything related to Google Photos and how to unlink Google Photos from the iPhone.
Google Photos works automatically and contains all the images that are available in your gallery. This process works when you enable the backup function from the Google Photos settings. However, to do that, you need a Google account. However, if you don't want Google Photos linked with your account, don't worry; we have a perfect solution. There are different ways that you can try to unlink Google Photos. Continue reading to find those methods.
Since your images are available on both iPhone and Google Photos, that means you are wasting too much space. We would recommend you either keep images in Google Photos or your iPhone. If you have decided to keep images on your iPhone and want to unlink your account, here are two different techniques that you can try. Let’s discuss them one by one.
If you have downloaded the Google App on your iPhone, then here is what you can do to disable Google Photos.
In the second step, click the “Manage Accounts” option.

This is how you can easily unlink your account. Once you have removed the account, you won’t be able to see images on Google Photos.
If you don't have a Google account, you can still easily unlink Google Photos. Want to know how? Check out the steps below.
You will see the list of all your connected devices, choose your iPhone and sign out.

These were the two methods that you can use to unlink your Google Photos. Just in case you want to delete your images from Google Photos but want to keep them on iPhone, check out the procedure below.
As discussed above, keeping photos on iPhone and Google Photos can be a waste of time and space. So, it is suggested to keep them in one place. Many people prefer keeping photos in iPhone instead of Google Photos but are afraid of losing images once they start deleting them from Google Photos. If you are facing the same issues, we have figured out two different ways for you. Without wasting any time, let’s try them.
Case 1: If Your Photos are Still on Your iPhone/iPad, How to Disable Google Access
You can easily disable Google access by opening the Google Photos application. Then, click the three-dot icons; click the “Settings” option. You will see the Backup & Sync option; turn it OFF. You have successfully disabled Google access.
Case 2: If Your Photos are not on Your iPhone/iPad, How to Recover Photos on Your iPhone
If your important images are not on your iPhone and you want to recover them, then here are two methods that you can try to get them back. All these ways are easy and will definitely provide you good results. First, let’s discuss method number one.
Don't have the backup of your images and still want to get them back? Don't worry; we have a perfect solution for you. Yes, you can get your images in no time using Tenorshare UltData - iPhone Data Recovery. This software allows you to backup photos without wasting any time. It works with all iPhone and iPad devices. You can also run it on Windows and Mac. See the steps below so you can learn how to use it.
Download the software and launch it. Now, choose the “Recover Data from iOS Devices” option and connect your device with a PC or Mac.

The software will detect your device and will start the scanning process. In case the device is not recognized, then follow the instructions on the screen.
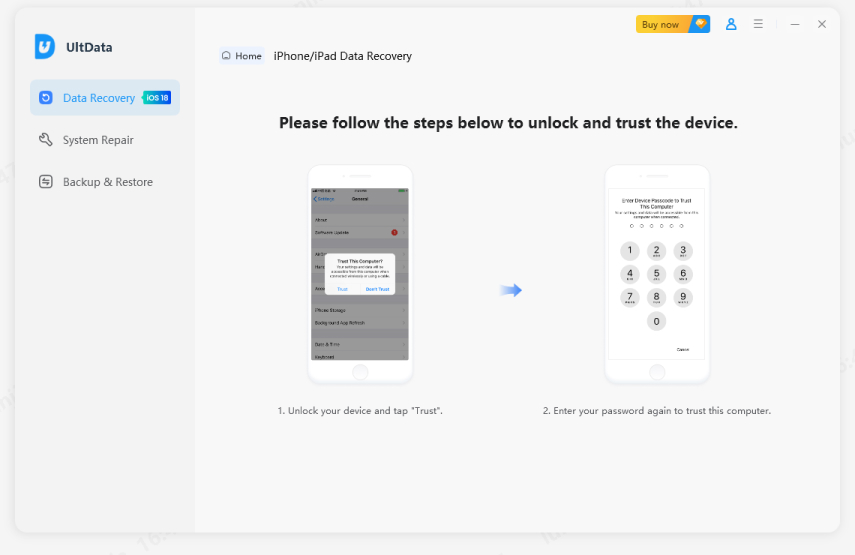
Once the device is detected, you will see different types of data that you can recover. Click the “Photos” option and choose the “Scan” option.
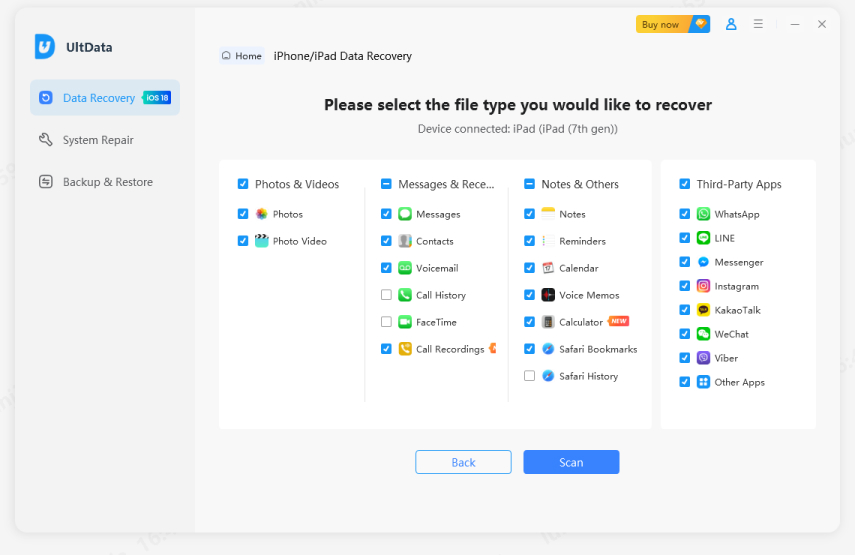
You can also preview the data before recovering.

Once you have checked all the images, hit the “Recover to PC” option. Within a few minutes, you will see all the images on your device or PC.

You can also recover the images from Google Photos Trash Bin. This process is straightforward and doesn't require the use of any third-party application. Here is how you can use this process.
We are sure now you know how to unlink your Google Photos. Also, we have discussed some ways that you can use to recover your images. In case you want a quick method, you can use UltData because it is straightforward and easy to use.


Tenorshare UltData - Best iPhone Data Recovery Software
then write your review
Leave a Comment
Create your review for Tenorshare articles

By Jenefey Aaron
2025-10-11 / iPhone Tips