then write your review
ReiBoot - No.1 Free iOS System Repair Software
Fix 150+ iOS Issues without Data Loss & Safely iOS 26 Upgrade/Downgrade
ReiBoot: No.1 iOS Repair Tool
Fix 150+ iOS Issues, No Data Loss
If your Find My iPhone may start misbehaving and, as such, not update location. As a consequence of this, the Find My iPhone app not available will make it impossible to share your location with friends and family. But you don’t have to worry too much about this. In this post, we will explain how to fix Find My iPhone not updating location on your mobile device, including iOS 18 find my not working.
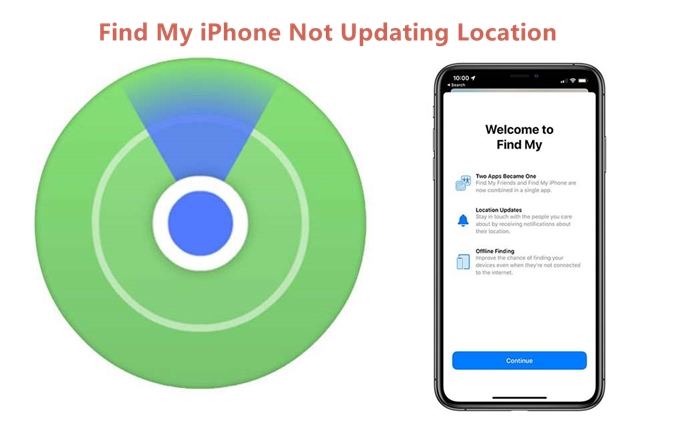
If Find My iPhone not updating on your device, the first thing you need is to understand the possible cause. However, a couple of factors may lead to Find My iPhone not updating location on your device. The common factors are:
Regardless of the cause of Find My iPhone not updating, there are a few things you can do to fix it. Here, we will explain 6 proven ways to solve “Find My iPhone Not Updating”.
The first method is to simply restart your device by doing the following:
Press and hold the “Side” button and one of the “Volume” buttons. Don’t release until you can see the power-off slider on the screen.
Afterwards, you need to drag the slider. The device will wait for about 30 seconds before turning off. Then, restart by pressing and holding the side button until the Apple logo appears on the screen.
Get started by pressing and holding the “Side” button. Wait until you see the power-off slide on the screen before releasing the button.
Turn off the device by dragging the slider. The device may wait for around 30 seconds before turning off. Restart the device by pressing and holding the side button until the Apple logo shows on the screen.

If iCloud and Find My are disabled in the Settings app, you will not be able to update locations. So, make sure they are enabled in Settings.
For iCloud, you need to check Settings> {Your Name}. If you cannot see your name, you have to log in with your Apple ID and passcode.
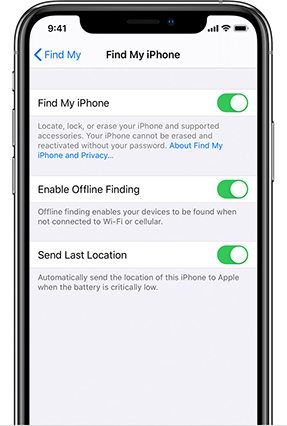
Sometimes, the Location Services may be turned off on your device. In this case, you will not be able to update real-time locations with others.
You can solve this issue by going to Settings > Privacy > Location Services. Ensure that you turn on Location Services on the iPhone.
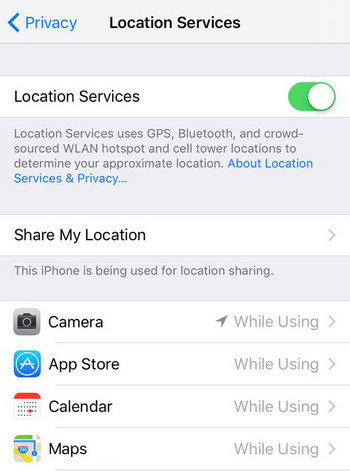
As explained early, a poor network connection can lead to the Find My iPhone app not updating on your device. So, you should check your network connection to ascertain whether it is good or not. If the network is bad, you need to solve the issue before trying to update your location.
Another way to fix the Find My iPhone app not updating is to update your OS to the latest iOS 18. Here are the steps for updating to the latest iOS 18:
You need to restart your device after downloading the OS.
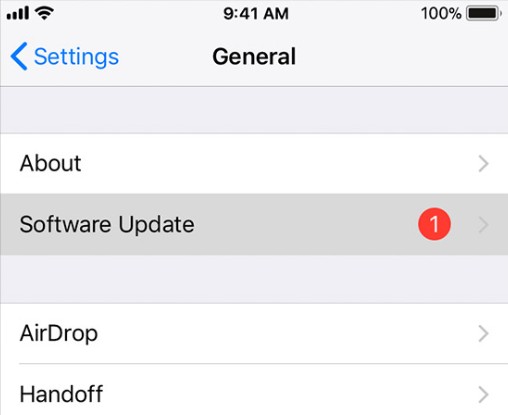
In some cases, Find My iPhone is not updating because of an iOS system error. So, you will have to fix the error for the app to update your location. For this, we recommend that you get Tenorshare ReiBoot that can assist you to solve the iOS system error.
Tenorshare ReiBoot is a top-of-the-range tool that can help you to fix iOS system errors as quickly as possible. There are two methods for using this tool – Standard Repair and Deep Repair. The standard repair will fix the iOS error without erasing the data whereas Deep repair will delete all data on the device.
The first step is to download ReiBoot. Then, install and launch the software. Use an Apple original lightning USB cable to connect your iPhone to the computer. After the iPhone has been recognized, tap “Start” to start the process.

Next, you should choose “Standard Repair” and carefully read the instruction on the screen to prevent any process failure. Once you are set to continue, tap “Standard Repair”.

Afterward, tap “Download” to start downloading the latest firmware file. The file is around 5G, so you need to be patient.

After downloading the firmware file, tap “Start Standard Repair”. The system recovery will start immediately.

Now, the iOS system has been repaired. You should no longer have issues with Find My iPhone not updating. No data will be deleted on the device.

By following the various steps above, you can now fix your device if the Find My iPhone app not updating. If the first 5 methods couldn’t solve the problem, don’t hesitate to use Tenorshare ReiBoot to fix it.
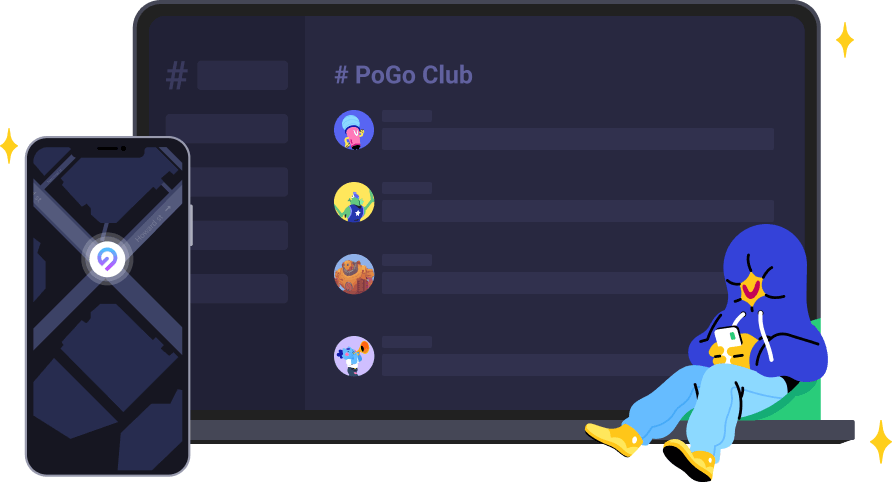
then write your review
Leave a Comment
Create your review for Tenorshare articles

By Anna Sherry
2025-10-29 / iPhone Tips