UltData - Best iPhone Data Recovery Tool
Recover Deleted & Lost Data from iOS Devices Easily, No Backup Needed!
UltData: Best iPhone Recovery Tool
Recover Lost iPhone Data without Backup
We are prone to mistakes on iphone, such as deleting precious videos, photos, texts, audio, and other files. This can be due to human error, a factory reset, failed iOS updates, or a device crash. Regardless of the cause, permanently deleted files are still recoverable on iPhone. In this blog post, we'll cover three common methods and one super method on how to recover permanently deleted files on an iPhone. Please read on!
In this part, you'll learn how to find files on iPhone using the device, iCloud, backup, and data recovery tool. All of these methods work 100%, provided the right conditions.
The first step in file recovery is directly through your device. To perform this, you need to know how to find files on your iPhone. This is the most straight-forward method to recover files. It works for:
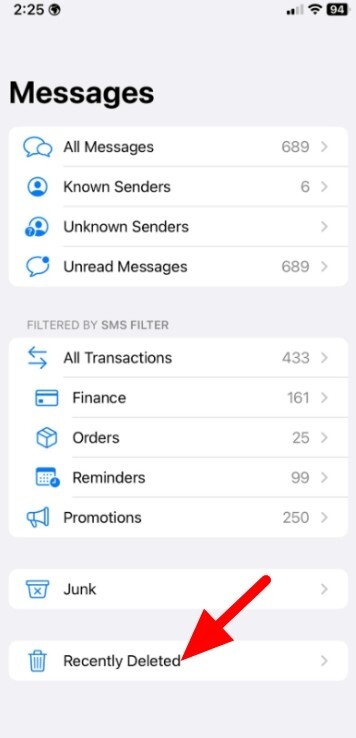
This method works for files deleted within the last 30 days. After 30 days, these files are deleted forever. But fear not; we have more methods to recover permanently deleted files. Keep Reading!
iCloud is a server-based storage space for Apple users. You can sync your files, media, and other data with it.
Please note that this method requires you to enable 'iCloud Drive' on your iPhone.
Open a browser tab and go to iCloud. Input your linked account details and sign in.

Choose the iCloud Drive.

Go to the 'Recently Deleted' folder, and you will find all your deleted files there. It is easy to recover these files in a few clicks. Just select the files you wish to retrieve and click 'Recover.'

Apply cares about its user's data and privacy. Therefore, they have provided you with more than one method of data recovery.
Other than iCloud, you can also recover your deleted files from your iTunes backup. Here we go!
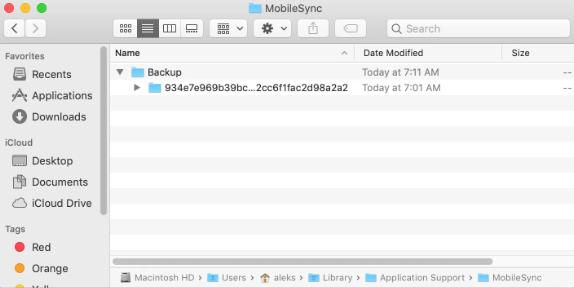
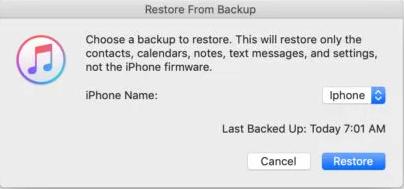
This way, you'll have your deleted files back into your iPhone in no time. However, if you deleted your files a long time ago and they were not backed up to iTunes, you cannot get them back using this method.
This is the ultimate method of file recovery on iPhone. When nothing is working, this method always comes in handy. Here, you will use the Tenorshare UltData , which can recover 35+ data types.
The best part about this File Recovery Tool is you don't need an existing backup on the device or iCloud to recover your deleted files. So, it can recover in minutes if you want to recover third-party app data, phone numbers, messages, videos, office files, and much more.
Install the Program
Install the Tenorshare UltData data recovery tool on your PC. Run the Software and choose 'Recover Data from iOS Devices.'

Connect your iPhone
Connect your device (it must be on) with your PC/Mac. The program will automatically detect your device.

Preview and Recover
In this step, you can select and preview the data you would like to recover. Finally, click on 'Recover to PC' or “Recover to iPhone”. Please note that only the contacts and messages can be recovered to the iPhone.


Did you know that iPhone automatically deletes apps that you don't use often? You can easily stop this by going to the app store and turning off the option 'Offload unused Apps. Preventing file deletion often requires vigilant use. Ninety percent of data loss is due to human error, so think twice before deleting anything from your iPhone.
Data loss is natural and can happen to anyone. The above methods can help you recover data easily. And the Tenorshare UltData is one of a kind. It allows you to recover your data in a few clicks.
What do you think of this guide about how to recover permanently deleted files on iPhone? Please let us know in the comments section. That's Everything!
You can recover your recently deleted files by going to your 'Recently Deleted' folder and choosing the files you want to retrieve.
Yes, you can recover your files on your iPhone. However, this method only works for files deleted in the last 30 days.
You can recover permanently deleted data using third-party data recovery software like Tenorshare UltData .


Tenorshare UltData - Best iPhone Data Recovery Software
then write your review
Leave a Comment
Create your review for Tenorshare articles

By Jenefey Aaron
2025-10-29 / iPhone Recovery