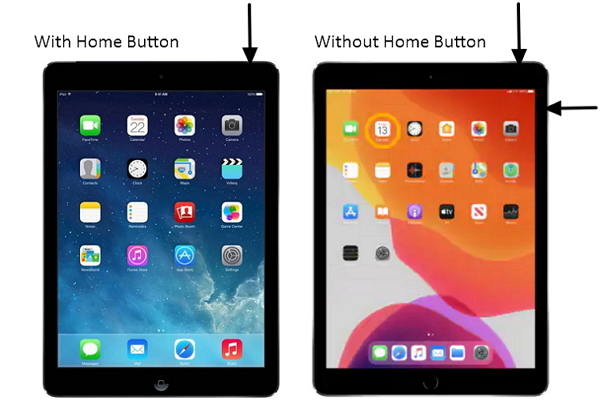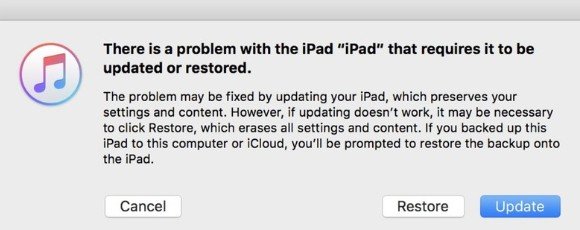Why My iPad is Stuck on the Apple Logo and How to Fix it
iPad is one of the most popular gadgets that has been developed by Apple. It comes with a variety of attractive features, which makes it a favourite among technologically dependant people.
This can be pretty annoying as your iPad won’t go past Apple logo screen, inhibiting you from using this gadget normally again.
If you find such a situation similar to yours, then you can follow the methods given in this article to overcome such a problem of my iPad is stuck on the Apple Logo.
- Part 1: Why Is My iPad Is Stuck on the Apple Logo?
- Part 2: What Do You Do When Your iPad Is Stuck on the Apple Logo
Part 1: Why Is My iPad Is Stuck on the Apple Logo
Wondering why is my iPad stuck on the Apple logo? Generally, your iPad would get stuck on the Apple logo if in case there might be something that went wrong during the reboot process. When iPad reboot, it will go through some tasks like turning on the processor, checking the memory, etc. Once your iPad turns on completely, other tasks like iOS app support, internet browsing, etc., is possible on the iPad.
Most of the time, the problem of my iPad is frozen on the Apple logo occurs because some underlying issue with the iPad’s software or a third-party app in your iPad starts malfunctioning.
Another reason why you may be facing this problem on your iPad is because you may have jailbroken the iPad.
Part 2: What Do You Do When Your iPad Is Stuck on the Apple Logo
As we know what causes the problem, it's easier to get your iPhone out of stucking. You can try the following methods to fix the problem of your iPad getting stuck on Apple logo screen.
- The Official Solutions to Fix “My iPad Is Frozen on the Apple Logo?
- 100% Working Way to Fix “My iPad Is Stuck on the Apple Logo” without Data Loss
The Official Solutions to Fix “My iPad Is Frozen on the Apple Logo?
Some of the most simple ways to tackle the issue of my iPad stuck on Apple logo are described below.
1. Force Restore Your iPad
One of the first things to try when you find yourself in such a situation of my iPad is frozen on the Apple logo screen, is to force restore your iPad. Although this method is very easy, it has a very low success rate. You can do this by following the steps below.
- For force restarting iPad 11”, 12.9” and other latest versions, press and quickly release the “Volume Up” button and “Volume Down” button one after the other and then press the “Power” button until the iPad restarts.
-
For force restarting iPad Air, Mini, Pro, and other older versions press the “Home” button and the “Power” button at the same time and hold them till the iPad restarts.

If this does not work, you can try out the other methods described below.
2. Charge Your iPad

Another simple way to fix my iPad Mini stuck on the Apple logo is by charging it.
Check the USB cable and the charger, or even change them if unnecessary and try charging your iPad to full and then restart it. It should work fine after this if the issue is due to the battery drain.
This method sure does take a long time and also has a very low success rate. This is why we bring some other effective ways in which you can overcome such a problem of my iPad has the Apple logo only on the screen for a long time.
3. Restore with iTunes Using Recovery Mode
Another trick is to restore iTunes using Recovery Mode. This is one of the most effective ways to fix my iPad is stuck on Apple logo with a 70% success rate. However, this method causes complete data loss from iPad. This method varies from one iPad model to the other. Check out the steps given below to do this.
- For iPad Pro with Face ID, drag the slider and switch off your iPad. Press and hold the “Power” button and use a USB cable to connect the iPad to your system. Keep holding the button till iPad goes into Recovery Mode.
- For iPad with Home button, press and hold the “Home” button while connecting your iPad to the system till it goes into Recovery Mode.
-
Connect your iPad and run iTunes. iTunes will immediately detect the iPad in Recovery Mode. A prompt will appear on the screen with 2 options. Click on the ‘Restore’ button.

-
Simply tap on the Restore button and iTunes will again verify to wipe out all the data and settings.

These steps should fix the issue of the iPad being stuck on the Apple logo screen. If it does not solve your problem, move on to the next method.
4. DFU Restore Your iPad (Complicated and All Data Loss)
You can also use the DFU Mode to restore your ipad to fix the problem. You can use this method in the following way for different models of iPad. Note that Apple’s website doesn’t have instructions on how to do a DFU restore, because most of time it’s overkill and would cause irreversible damage to your device.
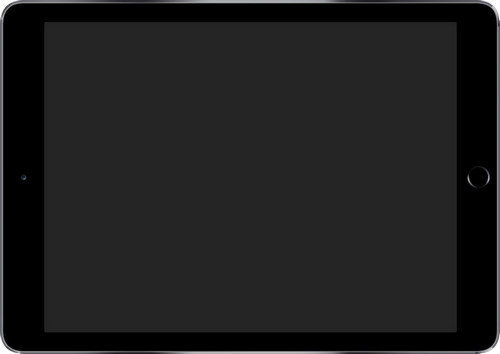
For iPad with Home button:
- Connect your iPad to the system and launch iTunes. Turn off your iPad completely.
- After the device has been turned off, press and hold down the On/Off button on the top of your device for 3 seconds.
- Press and hold down the Home button on the front of your device while stillholding down the On/Off button.
- Keep holding both buttons down for 10 seconds. Let go of the On/Off Button but keep holding the Home button for about 5 seconds. If the screen stays black, your iPad should be in DFU mode.
For iPad Pro with Face ID:
- Connect your iPad to the system and launch iTunes.
- Press the Volume Up button and release it on the iPad Pro. Press the Volume Down button and release it on the iPad Pro. Press and hold the Power button at the top until the Power off slider appears. Drag the slider to power the iPad Pro off.
- Press and hold the Power button for 3 seconds. While you're still holding the power button, press and hold down the volume downbutton.
- Continue to hold both buttons down for 10 seconds. If the Apple logo appears, you've held it for too long. Try again.
- Release the side button but continue holding the volume button down for 5 seconds. If the screen remains black, your iPad Pro is successfully in DFU mode.
After you get into DFU mode, iPad will get into DFU mode, iTunes will prompt you to restore your iPad, Select restore to restore your iPad.
Part 3: 100% Working Way to Fix “My iPad Is Stuck on the Apple Logo” without Data Loss
If you want a simple yet effective way to fix your iPad, which is stuck on the Apple logo screen, you must turn to Tenorshare ReiBoot. Not only does this method iPad and iPhone stuck on Apple logo and won’t connect to itunes in a very less time, but it also does not cause any data loss in your iPad. This is an excellent tool that has been specifically developed to fix the common issues that crop up on Apple devices. Here are the steps using which you can sort out the issue of your iPad being stuck on the Apple logo screen.
-
After installing the program on your system, launch it, connect your iPad to the system, and click on “Repair Operating System” from the main interface.

-
Click on “Fix Now” after choosing “Standard Mode”.

-
Download the latest firmware package by picking a suitable one from the drop-down menu and then clicking on “Download”.

-
Click on “Repair Now” and the progress of the repair will be shown on the screen.

This is the most easy way to fix the problem of your iPad being stuck on Apple logo screen.
Related Read: Apple Watch only shows apple logo? Solved!
Conclusion
Now you must have a clear idea about how to fix iPad stuck on Apple logo. Compared to other 4 methods, Tenorshare ReiBoot offers you a more reliable and efficient way to fix iPad flashing Apple logo with simple steps and shorter time. Get Tenorshare ReiBoot and fix your iPad now.
Speak Your Mind
Leave a Comment
Create your review for Tenorshare articles