[Great Help] Fix iOS 18/26 Shortcuts Not Working
If you've installed the latest iOS 18/26 on your iPhone, you may have encountered issues with some of the handy Shortcuts not working as expected. Don't worry, this is a common problem with software, and there are a few simple steps you can take to resolve it.
In this guide, we'll walk you through some troubleshooting methods to get your iOS Shortcuts up and running again. Whether you're a power user or just starting to explore the capabilities of Shortcuts, this guide will help you get back on track with minimal hassle.
- Part 1. General iOS 18/26 Shortcuts Bugs List
- Part 2. Why is iOS 18/26 Shortcuts Not Working?
- Part 3. How to Fix iOS 18/26 Shortcuts Not Working?
Part 1. General iOS 18/26 Shortcuts Bugs List
Here are some common iOS 18/26 Shortcuts bugs reported by users include the following:
"Set Wallpaper" Bug: Many users have reported issues with the "Set Wallpaper" action in Shortcuts not working correctly. The shortcut may fail to set the desired wallpaper or fail to run entirely.
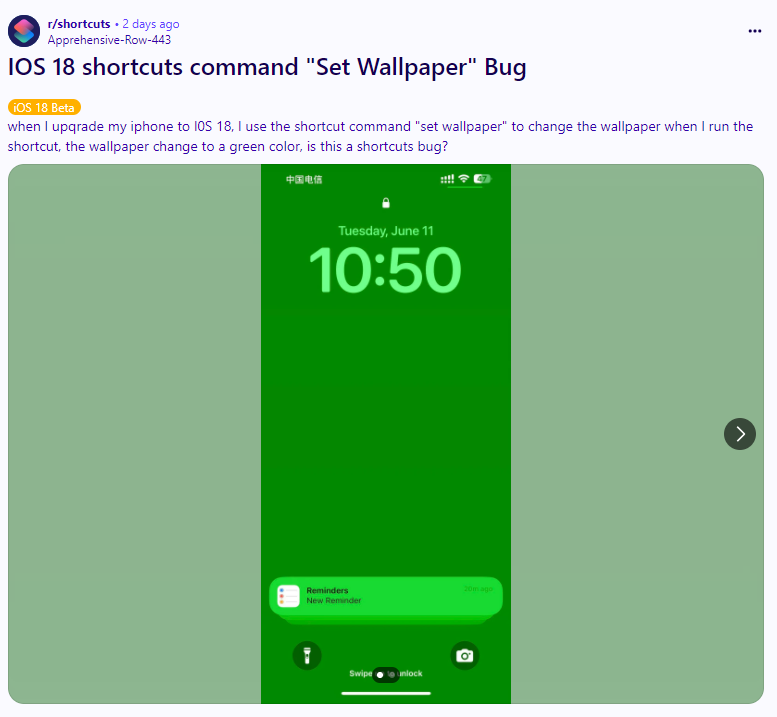
Cannot Open Apps: Another widespread issue is that Shortcuts designed to open specific apps are failing to do so. The shortcut may run without any errors, but the intended app doesn't launch.
Screen Shortcut Not Working: Users report that when use tempshot and send it to someone else, it’s only sending the top left corner.
Part 2. Why is iOS 18/26 Shortcuts Not Working?
iOS 18/26 Shortcuts are not working reliably because it is an early, unfinished software version still in development. releases are inherently unstable and prone to bugs and glitches until Apple can identify and fix the issues through further testing and updates.
The core reason Shortcuts may malfunction or behave unexpectedly on iOS 18/26 is simply that the software is not yet finalized or optimized for stable performance. If you experience iOS 18/26 shortcuts automation not running automatically, you should wait for the stable release.
Part 3. How to Fix iOS 18/26 Shortcuts Not Working?
Now that we've covered some of the common iOS 18/26 Shortcuts bugs and the underlying reason behind their occurrence, let's move on to the solutions.
After combing through feedback from users testing the iOS 18/26, we've compiled a list of effective methods to help you resolve Shortcuts issues and get them working smoothly again. Whether it's a specific glitch or general misbehavior, the following tips should help you troubleshoot and fix iOS 18/26 Shortcuts that aren't functioning correctly.
Fix 1: Wait for the iOS 18/26 Public
One of the simplest solutions is to wait for Apple to release the public version of iOS 18/26, which is expected around July 2024 (based on Apple's typical release cycle). Publics are more stable and have undergone additional testing compared to the initial developers. If your iPad shortcuts not working, wait for the public release.
Fix 2: Recreate the Shortcuts
If certain Shortcuts are misbehaving or not working correctly, recreating them from scratch can sometimes resolve the issue. Here's how:
- Launch the Shortcuts app.
- Tap the "Select" button in the top-right corner.
- Select the problematic Shortcuts, then tap "Delete."
- Tap the "+" icon in the top-right corner to create a new Shortcut.
- Add the desired actions again to recreate the Shortcut.
- Try running the newly created Shortcut to see if the issue is resolved.

Fix 3: Re-enable the Automation
Automations are a type of Shortcut that run automatically based on specified conditions. If iPhone automation not working, try re-enabling it:
- Open the Shortcuts app and navigate to the "Automation" tab.
- Find the Automation that's not working and tap on it.
- Toggle off the "Enable This Automation" switch, then toggle it back on.
- If the issue persists, you can delete the Automation by swiping left and tapping "Delete."
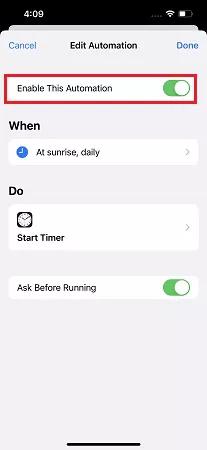
Fix 4: Restart Your iPhone
Sometimes, a simple restart can resolve software glitches and conflicts. Here's how to restart your iPhone and fix shortcuts not running iOS 18/26:
- Press and hold the Side button and either Volume button until the "Slide to Power Off" slider appears.
- Drag the slider to turn off your iPhone.
- After your iPhone is fully powered off, press and hold the Side button again until the Apple logo appears to turn it back on.

Top 5 Solution: Use iOS Repair Tool for Fixing iOS 18/26 Shortcuts Not Working Issues
If the previous methods haven't resolved your Shortcuts issues on the iOS 18/26, you may want to consider using a powerful iOS system repair tool like Tenorshare ReiBoot. This versatile software is designed to diagnose and fix a wide range of iOS/iPadOS problems, including system glitches and app malfunctions.
Here are the steps to use Tenorshare ReiBoot to fix iOS 18/26 Shortcuts not working:
-
Download and install the Tenorshare ReiBoot software on your computer. Connect your iPhone to the computer using a USB cable, then click "Start" in ReiBoot to begin the repair process.

-
On the next screen, choose the "Standard Repair" option. This mode will attempt to fix your issues without causing any data loss.

-
ReiBoot will prompt you to download the latest iOS firmware package. After the repair is complete, your iPhone will be updated to the latest available iOS version.

-
Once the firmware is downloaded, initiate the Standard Repair process. In a matter of minutes, ReiBoot will automatically reboot your iPhone, and any issues related to Shortcuts or other glitches caused by the iOS 18/26 should be resolved.

-
After the reboot, check your lock screen. The notifications should now be working correctly on your iOS 18/26 device, thanks to the repair performed by Tenorshare ReiBoot.

By following these simple steps with Tenorshare ReiBoot, you can potentially fix any Shortcuts or system issues you've been experiencing with the iOS 18/26, without losing your valuable data.
Final Word
The iOS 18/26 is an exciting preview of the upcoming features and improvements, but as with any pre-release software, it's not without its share of bugs and glitches. If you've been struggling with shortcuts automation failed iOS 18/26 or other system issues, don't lose hope. The solutions outlined in this guide should help you get your iOS 18/26 experience back on track.
From recreating problematic Shortcuts to re-enabling automations and performing a simple restart, these methods can often resolve minor hiccups. However, if you're still facing persistent issues, Tenorshare ReiBoot is a powerful tool that can be your ultimate solution.
Speak Your Mind
Leave a Comment
Create your review for Tenorshare articles














