iCareFone - Free iOS Backup tool & Easy Data Manager
Backup/Transfer/Restore/Manage iOS Data with Simple Clicks
Backup/Manage iOS Data Easily
Backup/Manage iOS Data in Clicks
Got a new iPhone 16/17 running iOS 26 and want to restore your iCloud backup — but don’t want to lose your current data? Apple’s official method typically requires a full reset, which means wiping your iPhone before restoring anything.
But don’t worry — in this guide, we’ll show you how to restore iCloud backup without reset, even on iPhone 16/17/iOS 26.
iCloud backup automatically saves your iPhone’s essential datato Apple’s cloud servers. This backup protects your data in case you lose or replace your phone. iCloud backup is a feature on iPhones that automatically saves your important data to the cloud. It can store a wide range of data, including:
Restoring from iCloud backup helps you recover your data quickly, whether you’ve switched to a new iPhone or need to fix a problem. However, the traditional restore method requires erasing all existing data, which can be inconvenient if you want to keep some of your current information.
While the official method to restore iPhone from iCloud backup requires resetting the device, it is a reliable way to recover your data. This approach involves erasing all existing content and settings on your iPhone and then restoring it from a previous iCloud backup.
This method isn’t limited to photos; you can recover other types of data as well by following similar steps, including on iPhone 16/17/iOS 26 devices.
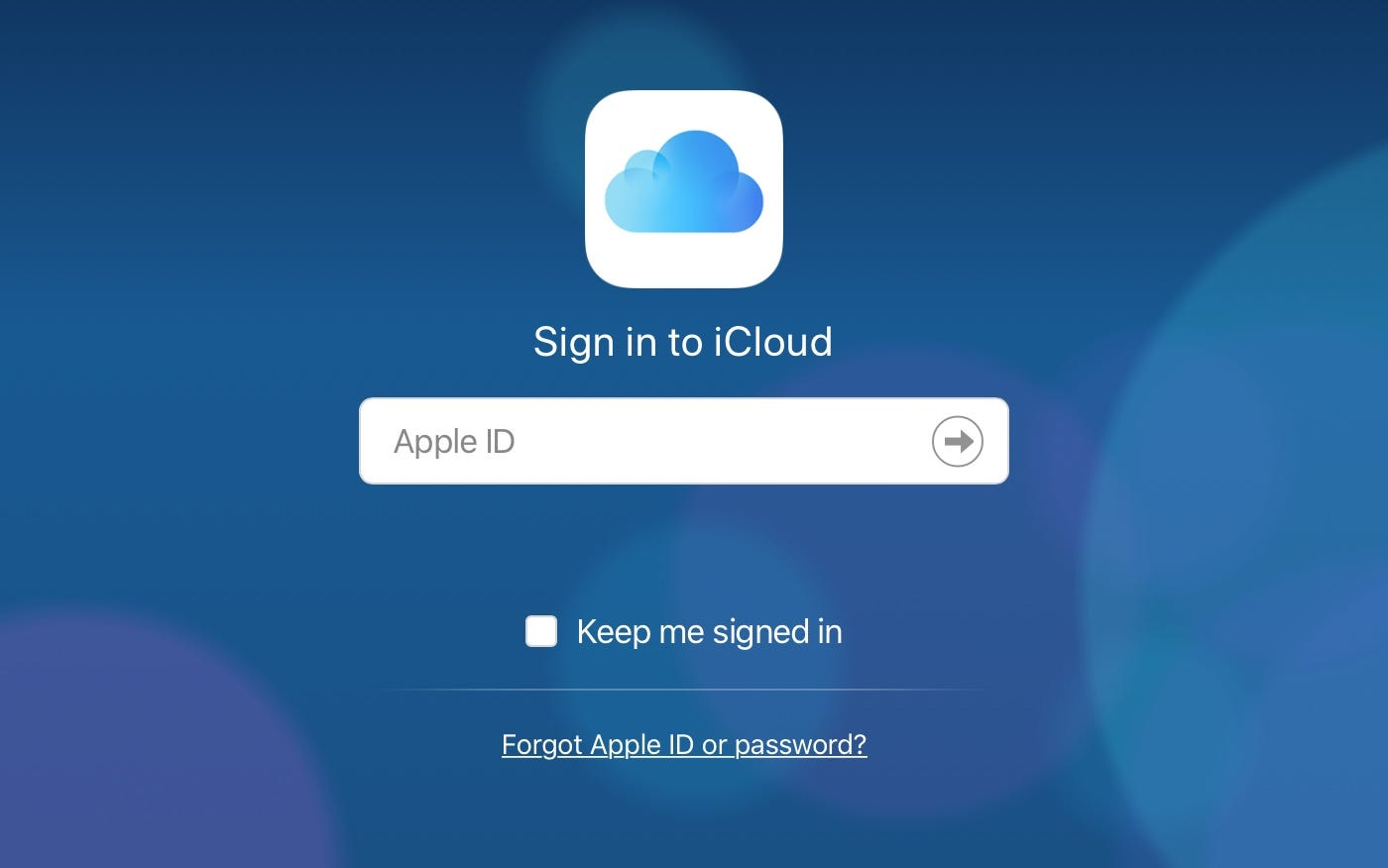
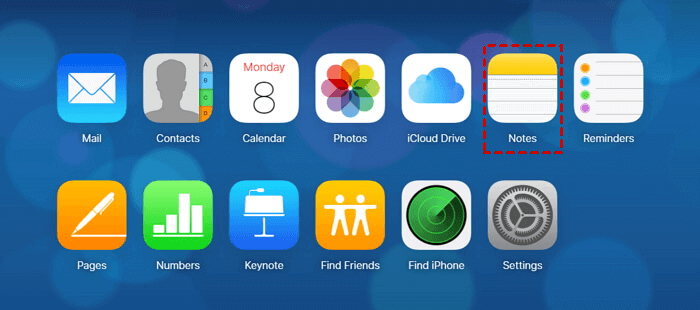
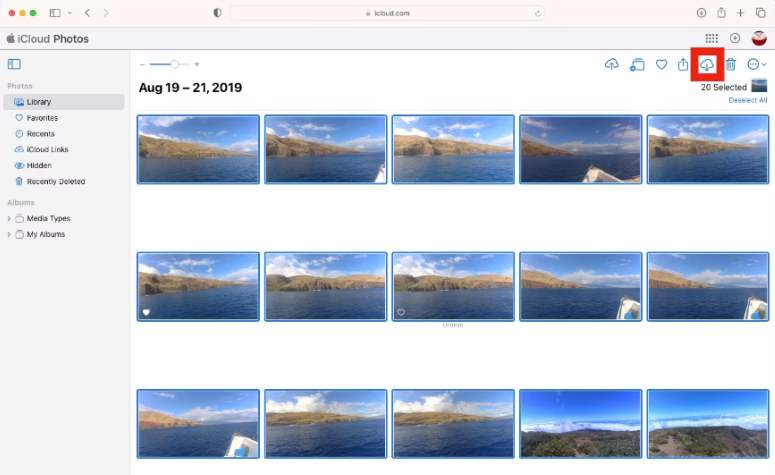
Want to restore all iCloud backup data without erasing your iPhone? Try Tenorshare iCareFone — it lets you selectively restore data without reset, unlike Apple’s full reset method.
If you're looking to restore iPhone from a backup without erasing any data, Tenorshare iCareFone is your go-to solution, especially for iPhone 16/17 and iOS 26 devices.
Unlike iCloud or iTunes, Tenorshare iCareFone allows you to selectively backup and restore iPhone from iCloud Backup without resetting, including photos, videos, contacts, messages, music, etc. This means no data will be overwritten, and you can restore iCloud backup to original iPhone or another new iPhone.
Install Tenorshare iCareFone on your PC or Mac, then open it using the shortcut on your desktop. Connect your iPhone to the PC/Mac. Select the “Backup & Restore” tab.

Select everything you’d like to back up.

Hit “Backup” and wait for the backup process to complete.

Now, you have backed up iCloud data from iPhone. It’s time to restore from iCloud backup without reset:
In iCareFone, select the “Backup & Restore” tab. Select the Restore option. Choose the latest backup file you see. Pick the one you created minutes ago.

Preview the iCloud data.

Press the “Restore to Device” button to start restoring from iCloud backup without reset. Wait for the process to complete, and you’re all set!

When determining how to restore iCloud backup without reset, you should examine the numerous options to pick the one that best matches your requirements.
Tenorshare iCareFone and the official iCloud restoration are compared here, as the two main approaches.
Yes, you can, but there’s a catch. Apple requires you to erase all content first. Only then can you restore from an iCloud backup.
Generally, the duration depends on the size of the backup and the speed of your internet connection, whether on iPhone 16/17 or iOS 26 device. See estimated restore times:
If you want to restore iCloud backup, you will need to erase all current content and settings on your iPhone first. This means that it will replace the existing data on your iPhone with the data from the backup you choose.
Manual restoration typically requires a reset. But, with Tenorshare iCareFone, you can restore without resetting. It's a more flexible option.
During the restoration process, tap "Show All" to view all backups. If you don’t see the backup you want, check if you are logged into the correct iCloud account.
The restoration order typically starts with settings, followed by apps, and then media like photos and music. The exact order can vary depending on the backup.
To fix an iCloud restore not working, ensure you're connected to a stable Wi-Fi network and have enough iPhone storage. If the issue persists, restart your device and try again.
Restoring from iCloud backup can help you recover important data, whether you reset iPhone or not. For a smooth and easy experience without reset, you can use Tenorshare iCareFone.
Tenorshare iCareFone is the perfect solution for those who want to restore from iCloud backup without reset and maintain their existing files. It also offers an efficient way to manage your iPhone backups, including iPhone 16/17/iOS 26.


Tenorshare iCareFone - Best iOS Backup Tool and File Manager
then write your review
Leave a Comment
Create your review for Tenorshare articles

Best Free iPhone Transfer & iOS Backup Tool
Easily, without iTunes
By Jenefey Aaron
2025-09-25 / iCloud