4uKey for Android - No.1 Android Unlocker & FRP Tool
Unlock Android Screen Lock & Remove FRP without Password
Android Unlocker & FRP Tool
Unlock Android Screen Lock & Remove FRP
Hey, I’ve tried unlocking my Samsung phone too many times and now it says ' Too many incorrect unlock attempts. Try again in 24 hours '. What can I do?
-
If you've been locked out of your Android phone after too many incorrect PIN attempts, you're not alone. The “Too many incorrect unlock attempts” message can lock you out for 24 hours, which can be frustrating. While waiting for the lock to clear is one option, it's not always ideal.
Whether you're facing this on a Samsung or any Android device, there are ways to regain access quickly. In this guide, we'll cover practical solutions to unlock Android phone after too many PIN attempts without factory reset .
We have seen a quick advancement in the lock system in both Android and iOS devices recently. From passcode, PIN lock system to Irish scanner, Face ID, and Touch ID, we now have come to near perfect for securing our smartphones.
Earlier days, when Android 4 was the thing, you could enter a passcode or pattern a couple of times, and if it fails, an email with reset codes will be sent to your Gmail. Now, time has passed, and it’s no longer the case. Updated securities on the lock screen reset your phone if you fail to enter the correct unlock code for 10 tries. Since privacy is important, it’s evident that Android doesn’t want another user to access your data on your phone through tricks and hacks.
For a more straightforward and faster solution, using third-party tools like 4ukey for Android . It can quickly remove any type of screen lock, such as PIN, pattern, password, and fingerprint lock.
This software works with a wide range of Android devices, including Samsung, Huawei, LG, Google Pixel, and more. Even after multiple failed attempts, you can unlock your phone in just a few minutes. Whether you're a tech novice or a seasoned pro, the step-by-step guide ensures a smooth unlocking experience.
For some older Samsung models, you can use 4uKey for Android to unlock Android phone after too many PIN attempts without factory reset.
Free download and install Tenorshare 4uKey for Android on your computer. Connect your Samsung device with that computer.
Run Tenorshare 4uKey for Android and choose Remove Screen Lock without Data Loss to to unlock forgotten pattern without losing data.

Choose your Samsung device information and confirm it is correct. Then it will download the data package in a few seconds.
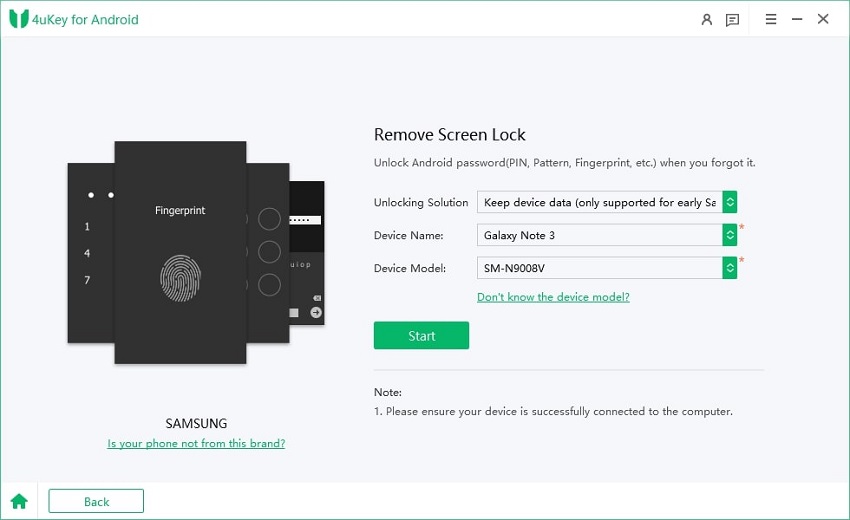
Then you have to put your device into download mode muanually and click on "Start".
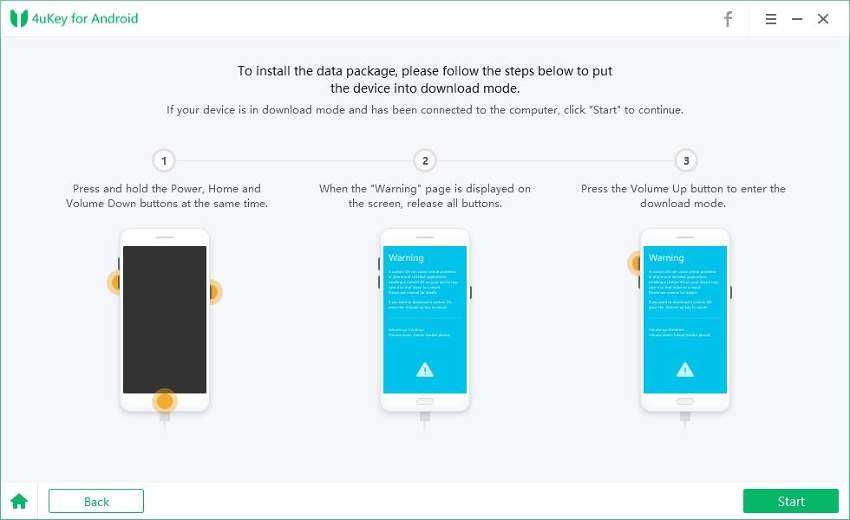

There can be various reasons you are locked out of your Android phone. An intruder cannot unlock your phone quickly if you have set a strong password and pattern. Forgotten patterns and too many incorrect unlock attempts can make you worry about your important files and media. Here are 4 comprehensive solutions you can try to unlock your Android phone without a factory reset.
If you wonder how to unlock Samsung phone after too many pattern attempts, there is an option on the lock screen named “Forget pattern”, which can help you out.
Follow the steps below on how you can unlock an Android phone via Gmail.
Now, you are prompted to a screen where you have to enter Google credentials, which you have previously logged in to your phone.
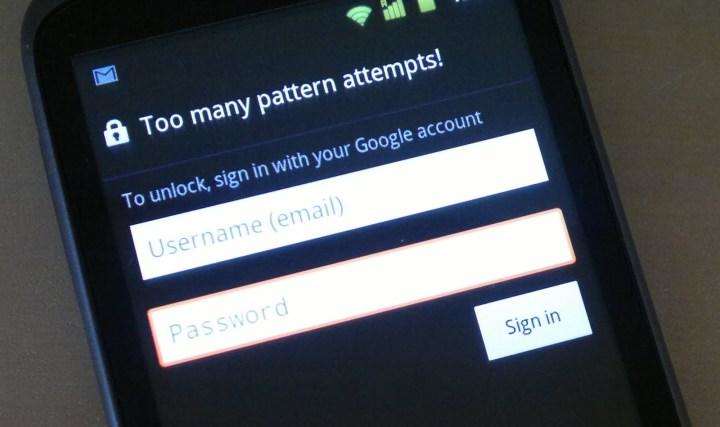
Google Find My Device allows you to track your smartphone when lost or stolen. Besides, the feature like Erase, Lock, and Ring can help locate and reset the passcode.
Here is how you can unlock an Android phone by Google Find My Device.
You will see options like Play sound, Lock and Erase below your phone details as in the image below. Click on “Lock” and proceed.
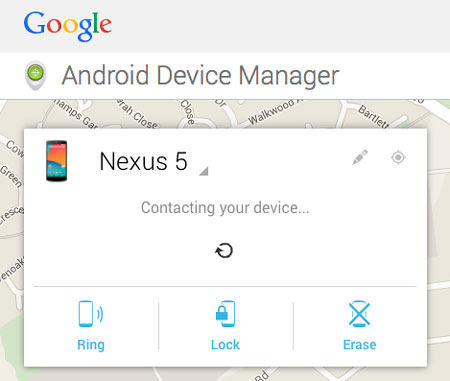
Android Debug Bridge, known as ADB, is used to unlock Android phones without factory reset.
Download ADB on your computer and launch the application. Also, download the required package.
Now turn on USB debugging .
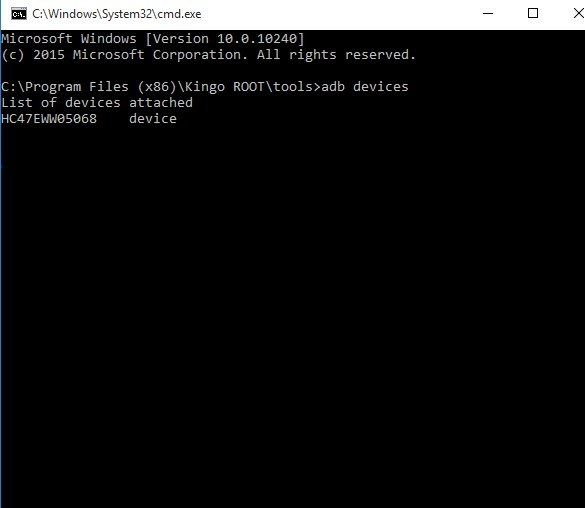
Factory reset wipes all your data and cache, including the lock screen on your Android phone.
After that, select “Reboot system now,” which should erase your screen lock.
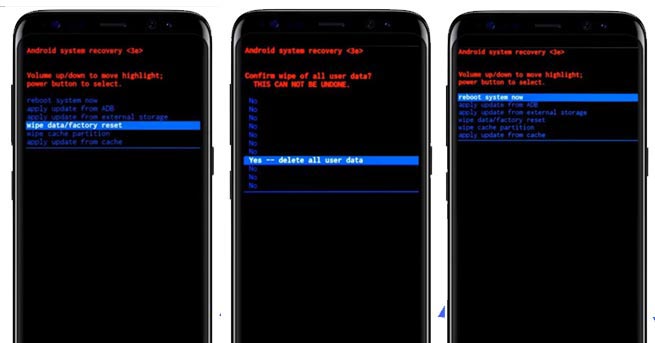
Typically, Android devices allow up to 10 incorrect unlock attempts before triggering security measures.
After 10 failed attempts, the device may be temporarily locked or reset, erasing all data to prevent unauthorized access.
The lockout duration can vary, starting from a few minutes and increasing with more failed attempts, potentially up to 24 hours.
Most Android devices allow emergency calls even when locked out due to too many incorrect attempts.
The code ##7780## can work on many Android devices to reboot without data loss, but it's not a universal unlock PIN.
If you're locked out with the "Too many incorrect unlock attempts" message on Samsung or Android phone, there are several ways to regain access. To avoid future lockouts, use a memorable PIN and enable backup unlock options like fingerprint or face recognition.
For the simplest, risk-free solution, 4uKey for Android is your go-to tool. Whether it's a PIN, pattern, password, fingerprint, or face recognition, 4uKey for Android can handle all types of screen locks.
then write your review
Leave a Comment
Create your review for Tenorshare articles

By Jenefey Aaron
2025-10-29 / Unlock Android