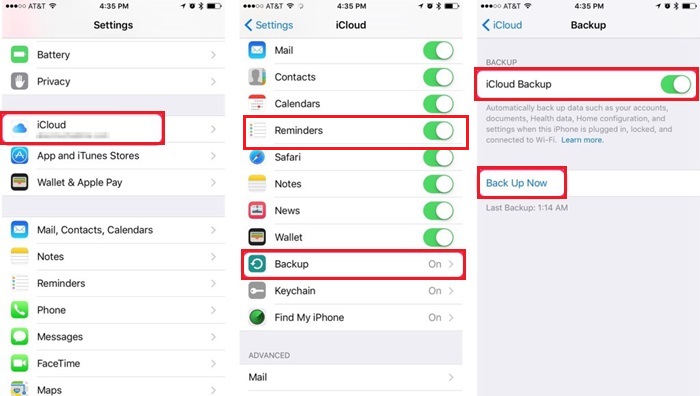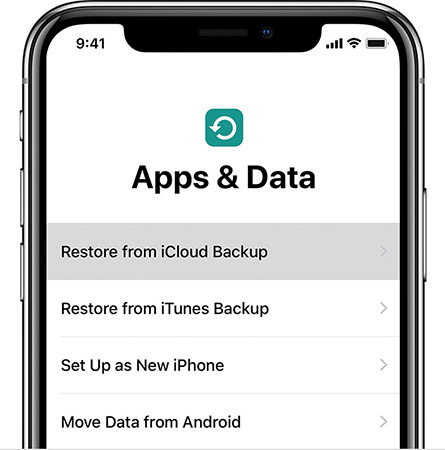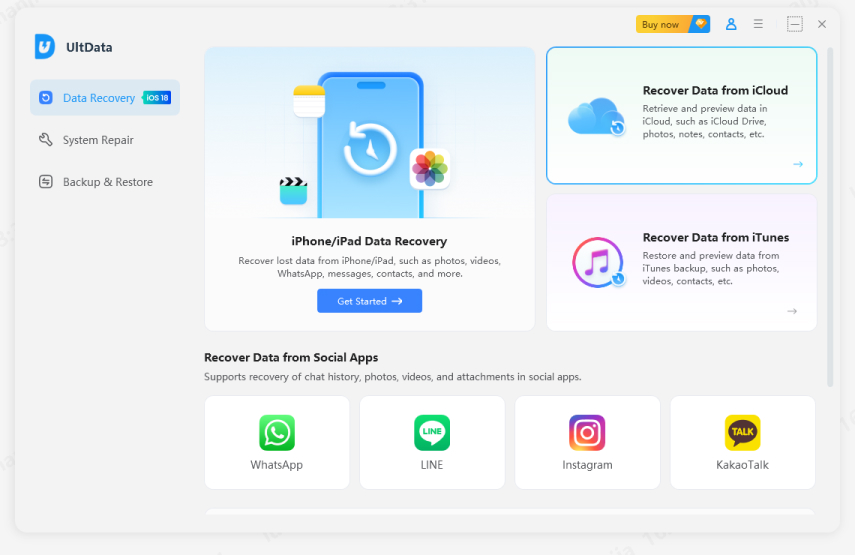3 Different Ways on How to Restore iPhone SE from Backup
by Anna Sherry Updated on 2022-04-20 / Update for Restore
iPhone SE is one of the best-selling products from Apple. If you’ve treated yourself with the newest generation of the SE, i.e., the SE 3, congratulations!
If you’ve bought a new iPhone SE, you might be wondering how to perform an iPhone SE restore from backup. If that’s the case? Keep reading and you’ll find everything you need to know about this subject.
In this article, we talk about how to restore from iCloud backup, as well as use other restore methods.
- Way 1: Restore iPhone SE from Backup - iCloud Backup
- Way 2: Restore iPhone SE from Backup on iTunes
- Way 3: Restore iPhone SE from iCloud without Erasing Data
Way 1: Restore iPhone SE from Backup - iCloud Backup
The first method you must try is to restore iPhone SE from iCloud. If you used to use an iPhone before you bought the SE, there’s a good chance that there’s an iCloud backup in your Apple ID that you can restore.
Here’s how to restore iCloud backup.
- Grab your old iPhone and open the Settings app.
- Tap on your Apple ID > iCloud > iCloud Backup.
Tap “Back Up Now” to make the latest backup of your device.

- Grab your new iPhone and turn it on.
During the setup process, you will see an option to restore an iCloud backup file. Select it.

- Tap the latest backup you took on your older iPhone.
- Wait for the process to complete.
Now, all of your data would have been transferred over to the new iPhone SE.
Way 2: Restore iPhone SE from Backup on iTunes
Another way to restore iPhone from backup is through iTunes. However, if you have a Mac, you don’t need to install iTunes and you can restore a backup directly from the Finder. On the other hand, if you have a Windows computer, you’d need to download and install iTunes to use this method.
Here’s how to restore iPhone from iTunes.
- Download and install iTunes on your computer.
- Connect your iPhone SE to the PC and select “Trust This Computer”.
- Open iTunes and go to the Device section.
Select to restore backup.

- Select the backup file and restore it by following the on-screen instructions.
Your iTunes backup has now been restored.
Way 3: Restore iPhone SE from iCloud without Erasing Data
If you restore iPhone from iCloud backup or iTunes backup, you will lose all your locally-stored data. That’s because when you restore an iCloud or iTunes backup, it overwrites all the offline data stored on your iPhone’s storage.
If there are important data in your new iPhone SE, and you don’t want to lose it — we have some good news! With Tenorshare UltData, you can extract your important data from iCloud and put it in your new iPhone SE, without losing the existing data stored on your iPhone.
Without any ado, let’s look at how to restore iPhone from iCloud indirectly, without losing your data.
Download and install Tenorshare UltData on your computer. Open UltData. Now, select the “Recover from iCloud” tab from the interface.

Sign in to your Apple ID by putting in your credentials.

You will see a list of iCloud data you can choose from. Simply pick the file that contains your precious data and hit Next.

After the backup file has been downloaded, select “Show All”. Preview the files you want to save, then hit Recover to save them to your PC or your device.

Now you’ve successfully restored iPhone SE from iCloud without losing the current data.
FAQs about iPhone SE Backup and Restore
Here are the top questions about iPhone SE backup and restore answered.
1. Will I lose my data by restoring an iCloud backup?
If you have some data stored locally on your new iPhone, you will lose it when you restore an iCloud backup on top of it.
2. Do I need to download iTunes on my Mac?
No, you don’t need to download iTunes on your Mac computer to restore data. That’s because you can find backup files and restore them directly to your iPhone through the finder app.
3. Will my data be lost if I restore an iTunes backup?
Yes, just like how you’d lose your data by restoring an iCloud backup, you’ll lose your data by restoring an iTunes backup. That’s the reason you should use UltData to recover your data beforehand.
4. Do I need a matching iOS version on my new iPhone SE?
If you made a backup on your old iPhone that was updated to the latest iOS version, you can’t restore it to your new iPhone SE if its’ not updated. To restore that backup, your new iPhone SE must be updated to the latest iOS version.
The bottom line
There you go, that’s everything you need to know about restoring backups into the new iPhone SE 3 or other iPhone SE models.
If you need a top-tier tool that lets you save your data before restoring a backup, Tenorshare UltData is your best friend.