How to Restore iPhone from iCloud Backup
by Jenefey Aaron Updated on 2020-09-16 / Update for iCloud
Every user of iPhone knows the importance of backing up data from time to time. For decades now, users have been using apps like iTunes and iCloud to backup and restore data. But now, after the fall of iTunes because of poor performance, that entire burden has fallen upon the iCloud app. But when it is time to restore iPhone from iCloud, users are still having a lot of trouble mainly because they are confused on the whole resetting part of their iPhones. So, to clear all confusions and to help everyone out, we are here with some solutions in this article.
- Part 1: How to Restore iCloud Backup from Old iPhone to New One?
- Part 2: How to Restore iPhone from iCloud with Resetting?
- Part 3: How to Restore iPhone from an iCloud Backup Selectively?
- Additional Tip: Restore from iCloud Backup Not Working?
Part 1: How to Restore iCloud Backup from Old iPhone to New One?
There are ways to restore iPhone from iCloud backup and they are very effective but the question remains, how to transfer the file from your old iPhone to your new iPhone easily and effectively. Suppose, you just bought the new iPhone X and previously you were using the iPhone 7. So, now you are going to use the new one and to begin with, you have to import all your important files and settings to your new device. The procedure is elaborated below:
Back up the old iOS device:
- 1.Open your iPhone 7 and go to Settings.
- 2.Now, tap on the name of your account and go to iCloud.
- 3.Then tap on iCloud Backup to activate the feature.
- 4.A message will pop-up asking you to start backing up data on iCloud.
- 5.You need to tap on "Okay".
This was the first part of the procedure. The next phase of the procedure includes restoring that backup to the new iOS device or in this case the iPhone X.
Restore the new device using iCloud Backup:
- 1.Turn on the new iPhone and follow the setup procedure.
- 2.When you reach the "Apps & Data" screen, you need to stop and select "Restore from iCloud Backup".
- 3.Log-in to your own iCloud account and find the backup you want to restore.
- 4.Now, just follow the remaining procedure to complete the restore process.

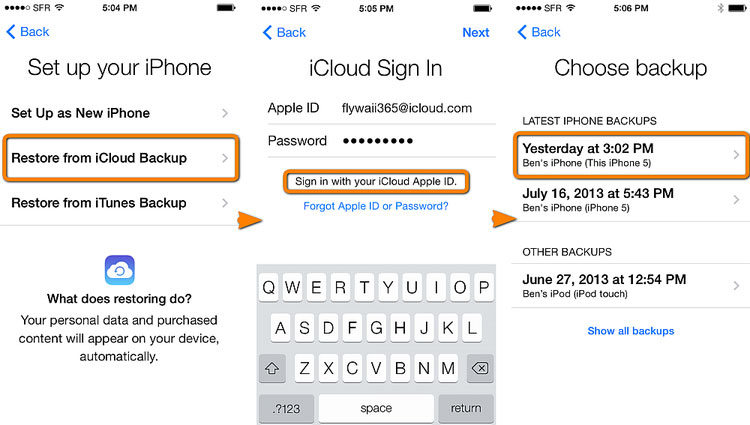
So, here's how to restore from iCloud. Now, all of your old data and settings are transferred to your brand new iPhone.
Part 2: How to Restore iPhone from iCloud with Resetting?
If you want to restore from iCloud backup and reset the iPhone along the way then you have to start by erasing all the data of your iPhone first. Even if you don't erase the files manually, you should know that when you restore from the iCloud backup, all of the previous data and settings will be removed from the device and you won't be able to recover them anymore. So, by keeping that in mind, here's how to restore iCloud backup, and the procedure is mentioned below:
- 1.Open your iPhone and go to Settings.
- 2.Now, go to General.
- 3.Select the Reset option and tap on Erase All Content and Settings.
- 4.Now, provide your password and tap Erase iPhone.
- 5.Finally, when you reach the Apps & Data screen, you need to tap on Restore from iCloud Backup.
- 6.Now, just select the backup to restore.
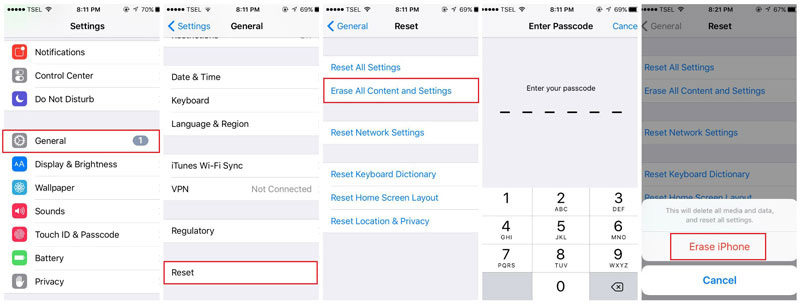
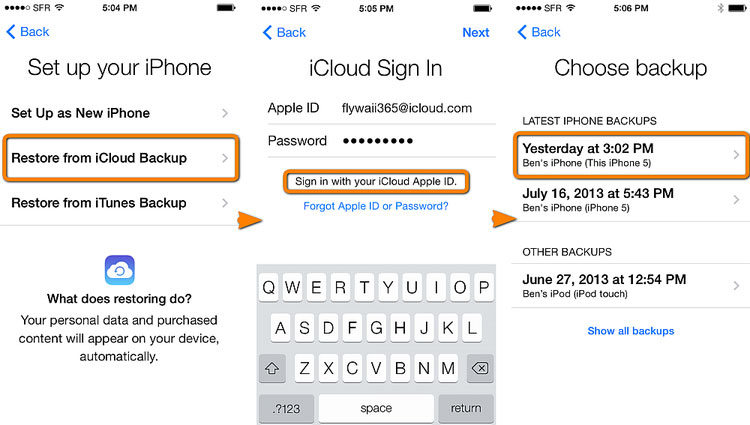
This is it! This way you can restore your iCloud backup on your iPhone by resetting your iPhone along the way.
Part 3: How to Restore iPhone from an iCloud Backup Selectively?
Finally, when it comes to the best way to restore from iCloud backup, we highly recommend you to use Tenorshare UltData. We encourage you to go for this only because it supports selective restoration. Yes, you can selectively restore from iCloud backup, using this amazing software. This is not a procedure that can be performed by any Apple manufactured apps. Apart from that, you won't need to reset your iPhone as well. Also, the software is really fast and effective as a whole. Here's how to restore iPhone from iCloud without resetting:
1.Start by installing the UltData on your computer and then run it. After detection, select the "Recover from iCloud Backup file" option from the main menu. Then log-in to your iCloud account using the Apple ID.

2. After you have logged-in, all of your stored backup files will be available to you. Now, check all the backups and select the one you need. Then click on the "Next' button.

3. On the next window, you can select the required files you need to download from the backup.

4. Downloading will only take a few moments and after that UltData will start scanning the files. You can recover the files visible on the preview you can also select "Show only Deleted files" if you just want to recover the deleted files.

5. Finally, select the files you want to restore and click on the "Recovery" button and choose the destination.

This way you can selectively restore files by using Tenorshare UltData.
Advantages of Tenorshare UltData:
- It is very user-friendly.
- Supports selective restoration.
- Preview available before restoring files.
- No need to reset the iOS device before the restoration process.
- No chance of data loss.
- Supports both Mac and Windows.
- Can restore from both iCloud and iTunes backup selectively.
Overall, here are the best ways to restore your iPhone from iCloud backup. We highly recommend you to go for Tenorshare UltData in the first place itself. It is a professional data recovery tool and it will save you from a lot of hassles and most importantly you won't need to go through all the cumbersome steps while using Apple's very own official method. UltData is the best and offers great value in terms of overall effectiveness and workability.
Additional Tip: Restore from iCloud Backup Not Working?
Are you getting a restoration error while restoring from iCloud backup? There can be a number of reasons that it might happen. Here are some solutions that can help. Follow the steps carefully:
Solution 1: Wait and Try Again Later
First and foremost, be patient and wait it out for some time. If you get the error message like "There was a problem loading your iCloud backups. Try again, set up as a new iPhone or restore from iTunes backup." It generally means that there was a problem with the iCloud servers and you can't do anything
But to check, go to this webpage: http://www.apple.com/support/systemstatus/.
If you find the status to be green, then the servers are running fine and the problem could be your own device's connectivity. So, as stated, just wait a few hours and then try again. It may resolve on its own.
Solution 2: Check Wi-Fi Connection
We all know that iCloud backups can be restored through the Wi-Fi connection. But if the connection is not strong enough it may disrupt the whole procedure. A stable Wi-Fi connection is key while backing up to iCloud and restoring from iCloud as it is completely wireless and dependent on it! So, we recommend you need to check the Wi-Fi connection of your iPhone:
- 1.Open your iPhone and go to Settings.
- 2.Turn on Wi-Fi, if it was not turned on. Or simply check and do it again.
- 3.Finally, tap on the name of the Wi-Fi network you want to use.
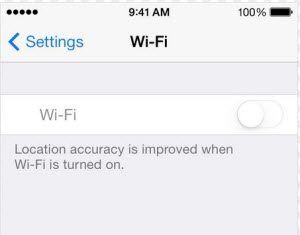
Solution 3: Upgrade to Latest iOS
If you are having trouble to restore from iCloud backup then no need to panic or prepare to take your phone to the nearest Apple Store. First, you can provide a few local fixes of our own to check if the device is working fine. So, start by checking if you are using the latest version of iOS on your iPhone. If not then you need to update iOS immediately. Sometimes, certain glitches can creep up on the old iOS system and create related problems. So, it's better to look if any new update is available.
First go to Settings, then General and then tap Software Update. If there is any new update, now it will initialize on its own.
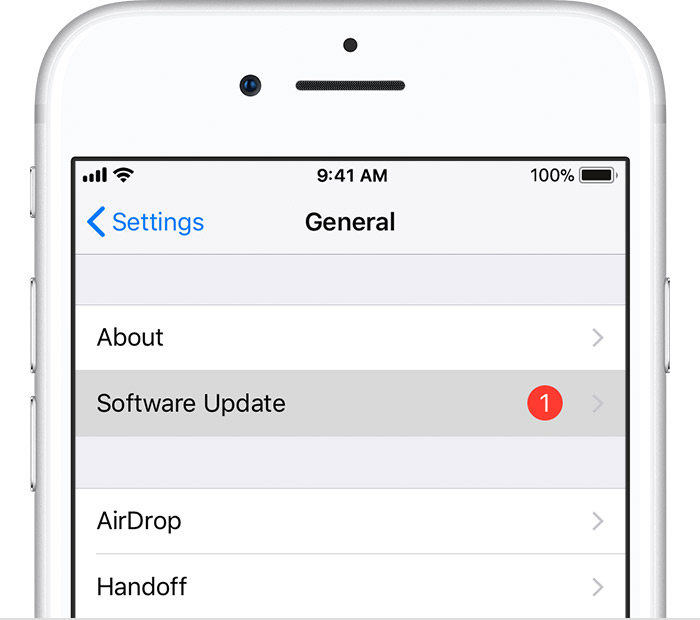
Solution 4: Contact Apple Support for Help
Simply, if all of the above has not been useful, then we highly recommend to immediately contact Apple support center for further assistance.

