2 Best Ways to Restore Data from iTunes Backup
iTunes is considered one of the greatest iOS apps still available. In various ways that is true but only if it was 10 years ago. There was a time when no other apps were available in the market and the only support iOS users got was through the apps like iTunes and iCloud. Anything from backup, restore, data recovery, people were dependent on iTunes and now they are accustomed to it. Even though the performance of the app started gradually decreasing a few years back due to poor maintenance and negligence, people are still attached to this app. There were also instances where users complained about losing data from the backups. But if you have backed up iPhone using iTunes and now you are having trouble with iTunes data recovery then here are the two most efficient ways with the help of which you can restore iPhone from an iTunes backup.
- Part 1: Recover Data from iTunes Backup Directly
- Part 2: Selectively Restore iPhone from iTunes Backup via Tenorshare UltData
Part 1: Recover Data from iTunes Backup Directly
When it is time to backup and restore iPhone or any iOS device most of the users, choose to use the iTunes app. Not because it is a very advanced app with several modern options but because it is associated with the company and it is one of the oldest apps ever launched by Apple.
If you restore iPhone from iTunes, you will get the service required but in many ways, it will let you down. Especially because it hasn't got any significant updates for over 5 years and it is completely outdated. No modern features nothing! But even after reading this if you are still sticking to restore from iTunes backup then here's the guide below that will help you to do that.
Steps on How to Recover Data from iTunes Backup Directly
Here's how you can recover data from iTunes Backup using iTunes itself.
- Step 1: first you need to download the latest version of the iTunes app on your computer if you haven't already.
- Step 2: Then, run the app and connect your iPhone to your computer using a data cable.
- Step 3: Follow the necessary procedures to make sure that the connection is established properly.
- Step 4: Now, when the iOS device appears on the iTunes window you have to click on it.
- Step 5: Then, select the option "Restore Backup" inside the Summary section. A lot of iTunes backup files will be visible to you.
- Step 6: Inspect each one of them and then choose the backup file you need.
- Step 7: Click on "Restore" and wait for a few minutes for the procedure to complete.
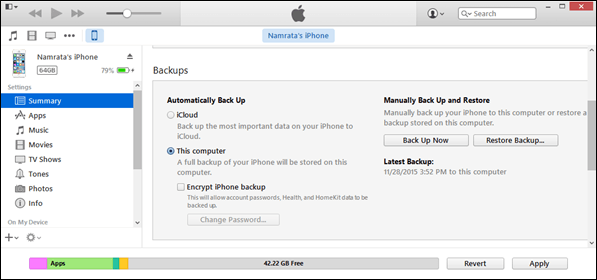
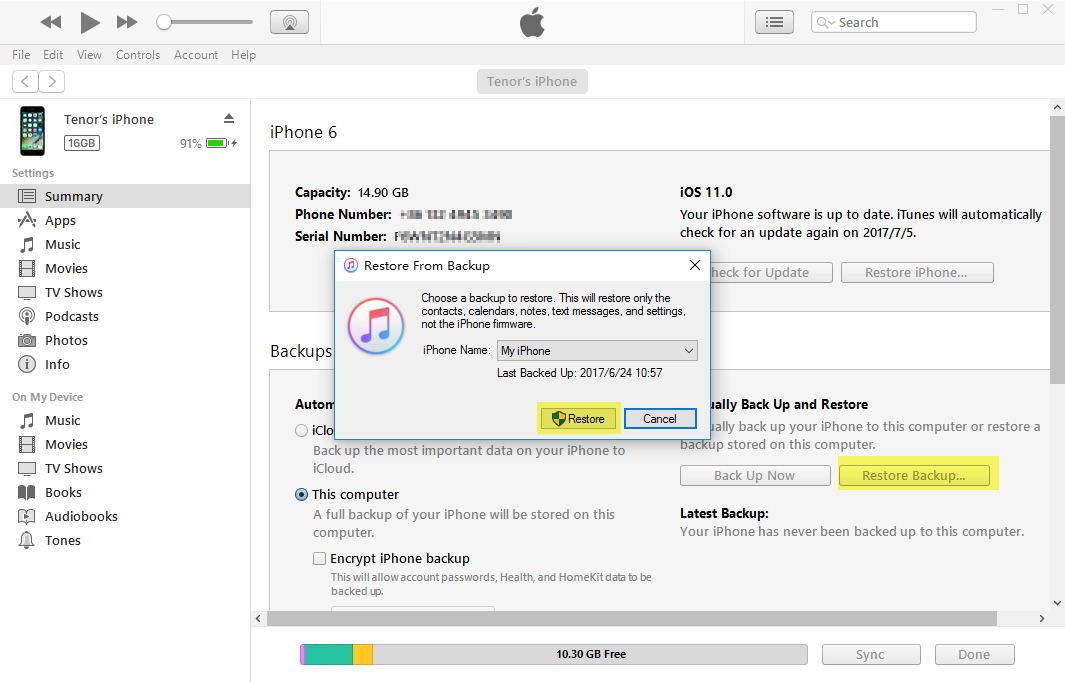
After that the device will be restarted, you have to keep the connection even after that so that iTunes can sync with your computer and all the contents will be replaced or overwritten by the selected iTunes backup file. These are the necessary steps to restore iPhone from iTunes backup directly.
Cons of Recovering Data from iTunes Backup Directly
Unfortunately, there are a lot of drawbacks to this procedure and here are the disadvantages of using iTunes.
- The biggest problem with iTunes is that you won't be able to restore the backup selectively.
- You won't be able to get a preview.
- It will overwrite the data on your device.
- Chance of data loss.
- In recent years the performance of the app has degraded too much and very complicated to use.
Part 2: Selectively Restore iPhone from iTunes Backup via Tenorshare UltData
Recovering data from iTunes backup is easy and simple but there are too many downsides to that particular app. But the main problem is that unlike all the other apps on the market, iTunes didn't get any significant updates from Apple, so, it basically uses the decade-old methods to restore backups.
But it does not mean that you are out of options! You can restore iPhone from iTunes backup using the third-party software known as Tenorshare UltData. It is a stellar program with advanced methods and significant new features that can help you selectively restore files from iTunes backup. Yes! It will enable you to pick and choose the required files so that you can preview and then recover it.
Steps on how to restore your iPhone data from iTunes Backup selectively
Step 1 Download and install Tenorshare UltData on your computer.
Step 2 Run the software and don't connect the iPhone to your computer.
Step 3 Next, on the main interface of the software you have to select "Recover from iTunes Backup File".
Step 4 The software will show you all the backup files available iTunes backups; you have to find the one you need to restore your iPhone.
Step 5 Then, click on "Start Scan" to start scanning.

Step 6 When the scanning is completed you will have a preview of the files.
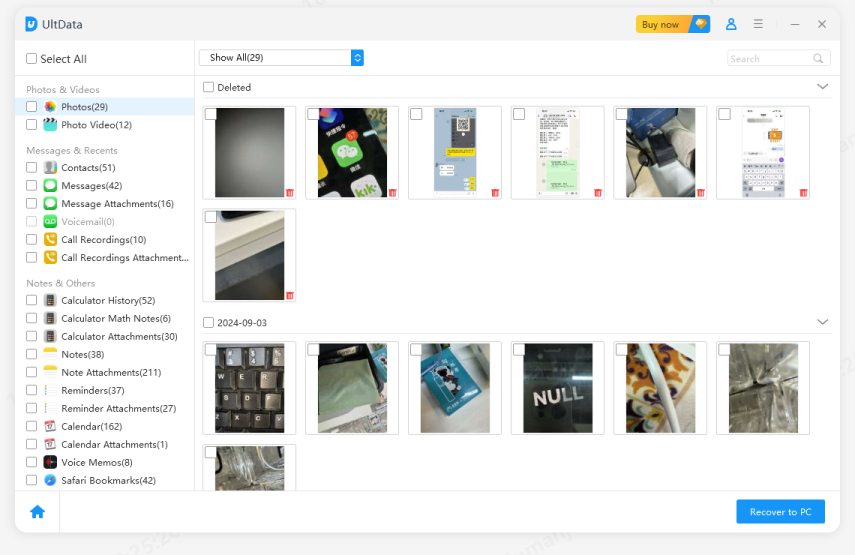
Step 7 Now, select the files you need and click on "Recover" and select the destination.








