UltData - Best iPhone Data Recovery Tool
Recover Deleted & Lost Data from iOS Devices Easily, No Backup Needed!
UltData: Best iPhone Recovery Tool
Recover Lost iPhone Data without Backup
When you backup iPhone to iTunes, does it save notes? Does iTunes backup notes from iPhone? Are you having these queries in your mind and not sure if iTunes can backup notes? Read this blog carefully to find out all the answers.
Undoubtedly, iTunes provides various features to backup and restore iOS data. However, when it comes to notes, many iOS users get confused about how they can backup the notes from iTunes? Don't worry because we've got you covered. In this blog, you will find out whether you can backup notes and how you can do it. Let's get started!
Does iTunes backup save notes? The answer is YES. iTunes is an incredible application for Apple users, and it can backup almost everything, including the iPhone, iPad, and iPod touch data. The things that you can backup include images, documents, music, videos, and much more.
But the main question is, does iTunes backup notes from iPhone? If your last backup was before losing notes, then definitely it can backup them. However, it depends on the time when you did the last backup. Meanwhile, if you are looking for a way to back up your notes from iTunes, continue reading to get information, as I have discussed important steps in part 2.
You may be asking yourself, does iPhone notes backup to iTunes? Then, your search is over because below are the detailed steps that you can follow to backup notes on iTunes. All these steps are simple, and anyone can follow them.
Step 2: Now connect your device using a USB cable. Wait for a while until it recognizes it. After that, click on the “Summary” option and then click the “Back Up” button.
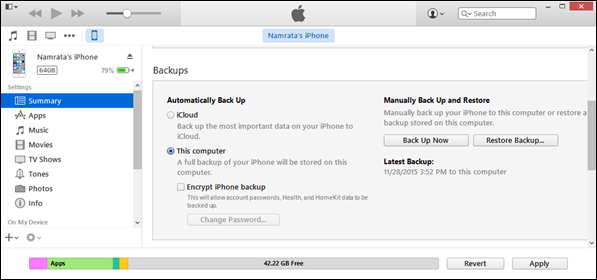
However, keep in mind that this process will backup the entire data, so you won’t be able to just backup the notes.
There are two different ways that you can try to retrieve notes from iTunes Backup. The first one is extracting from iTunes backup using a third-party app Tenorshare UltData. And the second one is using the traditional way. Let's discuss the first method.
You must be wondering does iPhone backup on iTunes include notes. Like I have mentioned above, it depends on the time when you have started the backup process. Plus, the good news is that it's possible to backup notes using a third-party application. And in your case, you can try using Tenoshare UltData. It's a reliable iPhone 12 data recovery tool that supports almost 35+ file types. Moreover, it can directly recover data from iTunes backup and iOS devices. Advantages of using Tenorshare UltData are as follows:
Here are the steps that you can follow to extract notes from iTunes using Tenoshare UltData.
Use a USB cable to connect your iPhone with the computer. After that, click on the "Recover from iTunes" option.

On your screen, you will see all the iTunes backup. You have to choose the right one which you want to extract.

To see all the content, you can click "Start Scan" .

Then select "Recover" to see the data. Since you want to extract, notes choose the "Show Only Existing" option, and it will display all the existing and deleted items. You can again choose the "Recover" option.

In the last step, you can choose the file formats and the location you want to save the notes. Click on the "Save" option, and the notes will be extracted to your device.

You can also check out the second method to restore notes from iTunes Backup.
Where does iTunes backup put notes? You can find your backup data in the MobileSync folder. If you want to restore notes from iTunes backup, you have to use the traditional way mentioned below.
Make sure that iTunes recognizes your device. Once it has identified the iPhone, click the "Device" option, and then select the "Summary" button. Now, search for the "Backups" menu and hit the "Restore Backup" option.
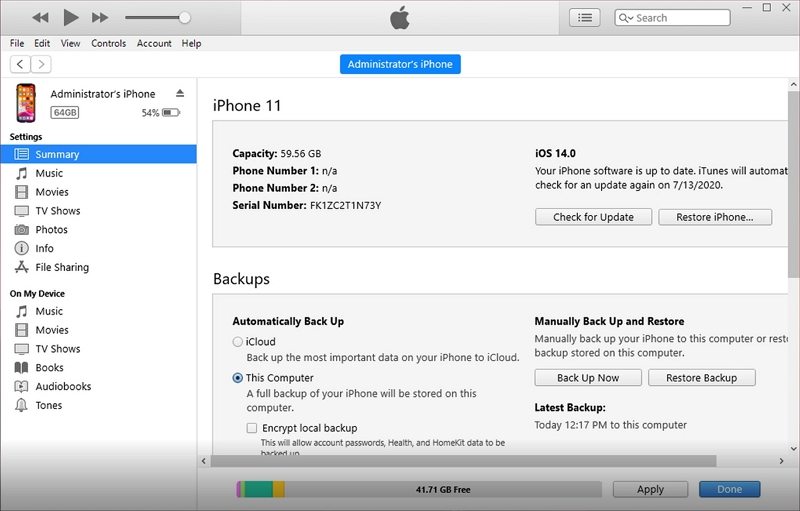
This method is simple, but there are cons to using it. Some of them are as follows:
By chance, your iTunes backup is not working, you can see the tip below to resolve this issue.
While iTunes may be the best way to backup and restore data, you still have to encounter many issues, such as iTunes didn't recognize your device, the folders were corrupted, the backup files were incompatible, etc. In case you are facing problems while backing up the data, you can use Tenorshare iCareFone. It's a free iOS backup tool and makes sure that all the files are readable and accessible after restoring. Plus, you can easily download it on your system. Moreover, the good news is that it is compatible with the new iOS 14.2.
Let's discuss how you can backup your data using Tenorshare iCareFone.
Download Tenorshare iCareFone on your device and launch it. Then, connect your device and select “Backup & Restore” option from the top menu.
Note: If you get a pop-up message, "Trust This Computer," make sure to unlock your device and enter the passcode for successful detection.

On the screen, you will see different folders. By default, all of them will be marked tick. You can easily uncheck the ones which you don't want to backup.

Once you are done selecting the folders, choose the "Backup" option, and wait for a while until the process is completed. From the dashboard, you can also view the backup data and list.

This tool also allows you to restore the files without using iTunes. You can select the option from the panel and easily export data to your selected device.
That's it. Now you have different ways to backup notes from iTunes. However, if you want to use a simple method, you can try using Tenorshare UltData because it will allow you to backup and restore notes. Also, it's a reliable application with a minimal installation process.


Tenorshare UltData - Best iPhone Data Recovery Software
then write your review
Leave a Comment
Create your review for Tenorshare articles
By Jenefey Aaron
2025-04-22 / iTunes Tips
Rate now!