iCareFone - Free iOS Backup tool & Easy Data Manager
Backup/Transfer/Restore/Manage iOS Data with Simple Clicks
Backup/Manage iOS Data Easily
Backup/Manage iOS Data in Clicks
I’m stuck trying to transfer eSIM from old phone to my new iPhone 16, but I keep getting the "Your SIM is not supported eSIM transfer" message. Anyone else dealt with this?
Upgrading to a new iPhone is exciting, but it can come with challenges, especially when dealing with eSIM transfer. Many users encounter the frustrating message "Your SIM is Not Supported eSIM Transfer".
This issue can prevent you from keeping your mobile service active during the transition. Not all phones support eSIM technology, and compatibility issues can arise. In this article, we will explore the reasons behind this problem and provide solutions to fix iPhone eSIM transfer not supported for iPhone 16/15/14.
eSIM transfer refers to the process of moving an embedded SIM (eSIM) from one iPhone to another. Unlike traditional SIM cards that require physical swapping, eSIMs are digital and can be activated remotely. This capability allows users to switch devices without needing a new SIM card or visiting a carrier store.
The transfer process is designed to be straightforward: during the setup of a new iPhone, users can select the option to transfer their eSIM from their old device, typically through Bluetooth or Wi-Fi connections. The eSIM transfer feature is available on iPhone XS and later models.
When attempting to transfer an eSIM from your old iPhone to a new one, you might encounter the message stating that "the SIM in your old phone doesn't support eSIM transfer". This issue can arise for several reasons, primarily related to carrier restrictions, device compatibility, and the specifics of your eSIM setup. Understanding these factors can help you troubleshoot the problem effectively.
If you encounter the error message "your SIM is not supported eSIM transfer" when trying to move your verizon eSIM to a new iPhone 16/15/14 , don't worry - there are several troubleshooting steps you can take to resolve the issue.
First, check with your carrier to ensure they support eSIM transfers. Some carriers may have specific requirements or restrictions that could prevent the transfer from occurring smoothly.
This eSIM transfer not working iPhone issue often arises due to compatibility problems between the software versions of your old and new devices. By ensuring that both iPhones are running the latest version of iOS, you can resolve many potential glitches and enhance the chances of a successful eSIM transfer.

During the eSIM transfer process, the old and new iPhones communicate with each other via Bluetooth to securely share the eSIM data. If Bluetooth is not turned on or is experiencing connectivity issues, the transfer will fail, leading to the error your SIM is not supported eSIM transfer message.
A strong Wi-Fi signal ensures that both devices can communicate with your carrier's servers to activate the eSIM on the new iPhone. Without a stable internet connection, the eSIM activation process may not complete.
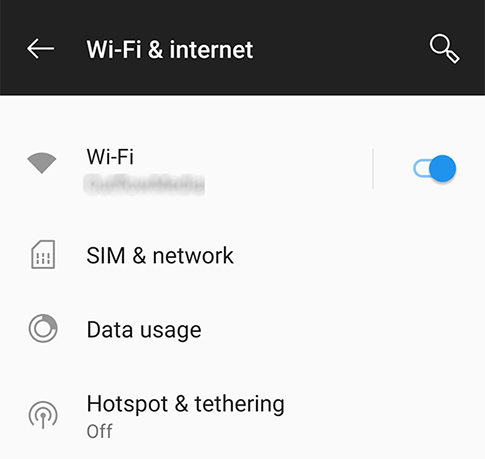
This iPhone eSIM transfer not supported error also stems from network-related issues that can disrupt the eSIM transfer process. By resetting your network settings, you can clear any glitches and restore the default network configurations, which may help facilitate a successful transfer.

Sometimes, a simple restart can resolve underlying issues, like your SIM is not supported this phone number can't be transferred. To force restart your iPhone, quickly press and release the volume up button, then the volume down button, and finally press and hold the side button until you see the Apple logo.

Sometimes, a simple restart can resolve temporary issues. To force restart your iPhone, press and quickly release the volume up button, then press and quickly release the volume down button, and finally press and hold the side button until you see the Apple logo.
If the automatic eSIM transfer process fails and you encounter the error message "your SIM is not supported eSIM transfer", manually activating your eSIM can be an effective solution. This method allows you to bypass any potential issues with the automatic transfer and directly activate your eSIM on the new device.
If all else fails, reach out to your carrier's customer support for assistance. They may need to verify your account settings or provide additional instructions specific to their service.
After addressing the issue of "your SIM is not supported eSIM transfer", it's essential to ensure that all your important data is transferred seamlessly to your new iPhone. This is where Tenorshare iCareFone comes into play. This powerful tool simplifies the process of transferring data between iPhone/iPad and PC/Mac.
With its user-friendly interface, you can easily transfer a variety of data types — including photos, contacts, messages, and app data — without losing any important information. Additionally, iCareFone supports a wide range of iOS devices, including the latest iPhone 16 series, ensuring compatibility for most users.
On the main interface of iCareFone, open up the Backup & Restore tab from the left side of the window. Here you can select the data you want to transfer to your iPhone 16.

Once you have selected the data you want to transfer, click on Backup. After completed, you can select to view backup data.

When the backup process is successfully completed, it’s time to connect your new iPhone 16 to move all the backed-up files.
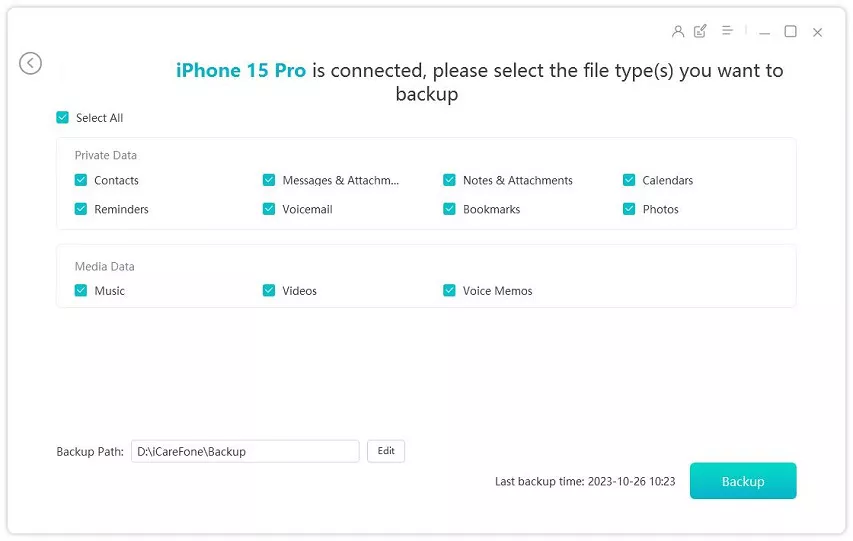
If your old phone's SIM doesn't support eSIM transfer, there are effective solutions to address this issue. Also, consider using Tenorshare iCareFone to seamlessly transfer data from old phone to new iPhone 16, 15, or 14. This software simplifies the process, ensuring that your important files, contacts, and settings move over without hassle. With these steps, you can enjoy your new iPhone without missing a beat.


Tenorshare iCareFone - Best iOS Backup Tool and File Manager
then write your review
Leave a Comment
Create your review for Tenorshare articles

Best Free iPhone Transfer & iOS Backup Tool
Easily, without iTunes
By Jenefey Aaron
2025-10-20 / iPhone Transfer