then write your review
iCareFone - Free iOS Backup tool & Easy Data Manager
Backup/Transfer/Restore/Manage iOS Data with Simple Clicks
Backup/Manage iOS Data Easily
Backup/Manage iOS Data in Clicks
iPhone 17 has been launched and released! People are now receiving their deliveries of the brand-new iPhone 17 models. However, some people are reporting an issue they face while transferring data from their old phone to the new iPhone 16/17. They’re facing the “Data transfer canceled iPhone 16/17” error. As you’re reading this post, we know you’re also facing this problem, so we’re going to help you get rid of it now. Without any delay, let’s dive right into it.
Good news! Apple has officially responded to iPhone 15 transfer canceled or failed issues and has officially launched a new update (iOS 17.0.2) specifically for the 15 series to fix this problem.
That means Apple has officially fixed the data transfer cancelled iPhone 15 problem. You get the option to update your iPhone during the setup process itself:
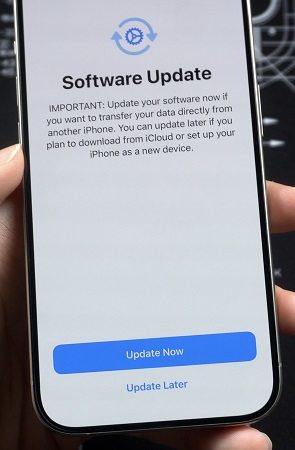
If you can’t update your iPhone 15 to iOS 17.0.2 during the setup for some reason, you can skip the setup process and update afterward. Here’s how you can solve the data transfer canceled iPhone 15 error using this method.
The first thing you need to do is skip the setup process and update your iPhone to iOS 17.0.2. To do this, just follow the steps.
You will iOS 17.0.2 update waiting for you, simply press the “Download and Install” button to install it.

After your new iPhone is updated to iOS 17.0.2, you need to go back to the setup process to access the Quick Start screen again. To do that, you will need to reset your iPhone.
Select “Erase All Content and Settings”, and confirm.
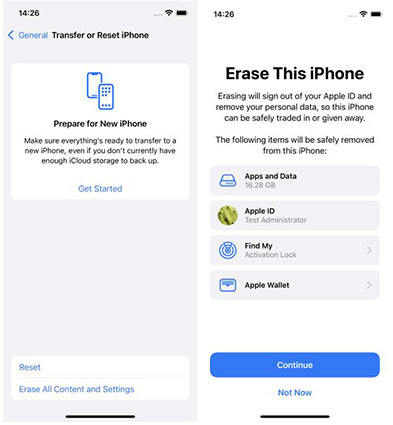
Now, you will see the setup process again.
That’s how to transfer data from old iPhone to new iPhone 16/17 after fixing the error.
As you might’ve understood by reading the guide above, fixing the iPhone 15 data transfer canceled iPhone error isn’t really that streamlined. It involves a lot of updating and resetting and going around the setup process.
But — what if we told you there’s a better way to transfer data from old iPhone to new iPhone 16/17? We call it Tenorshare iCareFone , which can back up your old iPhone to your computer, and then restore the backup to your new iPhone 15.
That means with Tenorshare iCareFone, you can transfer data from your old iPhone to new iPhone 15 without using the Quick Start guide or Transfer Apps and Data page. You can simply skip the setup process and transfer all the desired data after setup! No reset! No data will be overwritten.
Here’s how to set up new iPhone from old iPhone 16/17 after setup without resetting using iCareFone:
Install Tenorshare iCareFone on your PC or Mac. Open iCareFone using the shortcut on your desktop. Plug in your old iPhone to the computer using a USB cable.

Select the “Backup & Restore” tab from the left side. Hit “Backup” to back up your old iPhone to your computer.


Now, you have to restore the data to your new iPhone 15. Follow the steps to do that:
Disconnect your old iPhone from the computer. Now, connect your new iPhone 15 to the computer using a Type-C cable. In iCareFone, select the “Backup & Restore” tab, then select Restore. Choose the latest backup file you created just now.

Preview the data, then press the “Restore to Device” button.

Wait for the process to complete. And within minutes, you will get your data from old iPhone on your new iPhone 15.

Related read Transfer Data from Old iPhone to iPhone 15 .
Now, here are a few common solutions you can try to get rid of the iPhone 15 data transfer canceled iPhone error.
It’s recommended that you keep both phones at least 50% charged during the transfer.
To improve the success rate even further, we recommend you keep both devices plugged into power during the process.
To facilitate the iPhone 15 data transfer, you need to be on a stable and fast WiFi connection.
If your current WiFi is slow, be sure to change it to another network. That should help you solve the iPhone data transferred canceled issue.
Last but not least, you need to make sure Bluetooth is turned ON on both of your devices to facilitate the transfer. You see, iPhones use BT to connect to each other.
You can’t turn ON/OFF the Bluetooth on your iPhone 15 while it’s still in the setup process — but don’t worry since it comes ON out of the box. But, you can enable BT on your old iPhone by opening the Control Center and turning On the toggle for Bluetooth.
That’s it! That’s how to transfer old iPhone to new iPhone 16/17. If you’re facing the iPhone data transferred canceled error while moving your data from an old iPhone to new iPhone 15, you should try updating the latter to iOS 17.0.2.
However, if it still doesn’t work, you can totally rely on Tenorshare iCareFone to transfer your data.
then write your review
Leave a Comment
Create your review for Tenorshare articles

Best Free iPhone Transfer & iOS Backup Tool
Easily, without iTunes
By Jenefey Aaron
2025-10-24 / iPhone 15