ReiBoot - No.1 Free iOS System Repair Software
Fix 150+ iOS Issues without Data Loss & Safely iOS 26 Upgrade/Downgrade
ReiBoot: No.1 iOS Repair Tool
Fix 150+ iOS Issues, No Data Loss
The iPhone is equipped with one of the world's best operating systems built for smartphones. Although it's the perfect OS, minor problems can still arise. One of the common problems with iPhone 15 is scrolling issues with different case scenarios.
Generally, iPhone 15 pro max scroll lag and jitters are not expected from the iPhones for being high-end smartphones. However, these can be caused by minor bugs or glitches in iOS, which are supposedly fixed in future updates.
If you’re facing the iPhone 15 Plus, Pro, Pro Max scroll lag issue regularly like other iPhone 15 users, here are the ultimate solutions to fix it and enjoy the buttery smooth scrolling experience.
The iPhone uses an optimized operating system, giving it an edge over the other smartphones. However, there can still be issues, from minor ones to most frustrating ones, such as when your iPhone starts scrolling to the top automatically.
Scrolling should be the buttery smooth and jitterless on the iPhone 15, as it’s equipped with the world’s best hardware of smartphones. Yet, different factors can play their role and might degrade your scrolling experience.
It can get laggy and sometimes jitter while scrolling through heavy websites that take time to load. The scrolling issues might arise when the device’s storage is fully loaded, making it difficult for the device to access and store the system files.
The normal jitter while performing a heavy task is a normal thing. However, if you’re experiencing it even with regular usage and are doubtful about it, there are various solutions you can try to fix without professional assistance.
The iPhone’s scrolling issue can arise from the damaged panel, such as when you've recently dropped your iPhone from a height. It’ll start stuttering or automatically scroll to the top. However, if you’re sure your iPhone 15 scrolling issues aren’t because of physical damage but rather system issues, then here are the top troubleshooting methods to resolve it:
Minor bugs or glitches on the iPhone 15 can interrupt the system operations and cause “iPhone 15 scrolling issues” problems. The first thing you should do is restart your iPhone 15. Restarting your electronic devices is still an effective method to give them a fresh start.
Steps to restart an iPhone 15:
Wait a few seconds, then press and hold the Power/Side button to restart the device.
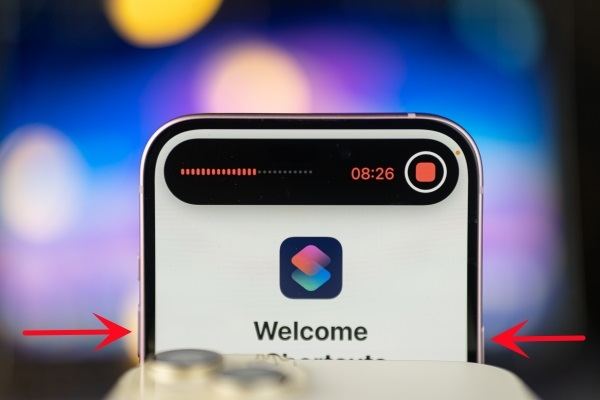
The iPhone 15 scrolling issues can also be related to the apps interfering with the iOS system. If you’re unaware of which app might interrupt the iOS, the best practice is to close the background apps on the device and then check. Here’s how to do so:
Remove all the apps from the recent apps, then check if the iPhone 15 scroll lag issues are fixed.
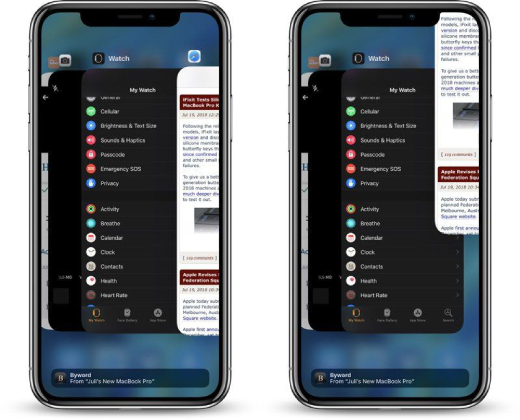
The iPhone has a display feature called motion effects, creating a more visually interesting and engaging experience. It adds depth and animation to the visuals on the screen, such as app icons, screen animations, and transitions, giving you a smoother experience.
Consider turning it on to see if it fixes the iPhone 15 pro max scroll lag issues and elevates the overall touch experience on the display. Steps to enable reduced motion:
1. Launch the Settings app, and scroll down to find the Accessibility option.
2. In the accessibility, tap on Motion.
3. Tap on the toggle for Reduce Motion to turn it off.
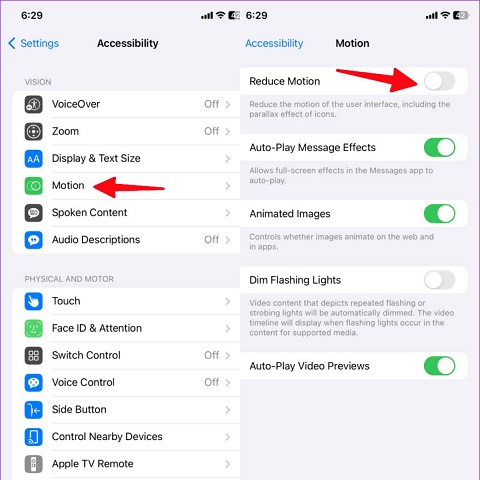
Insufficient storage space on the iPhone is the most common reason for the laggy, jittery, and stuttering experience. Apple recommends having at least 1GB of free storage on your iPhone; otherwise, iOS will keep killing the apps.
Ensure at least 5GB of free storage is available on your iPhone for smoother transitions and a scrolling experience. Otherwise, it’ll kill the apps, leading to jitters and laggy iPhone 15 scrolling issues. Here’s how to analyze your iPhone storage:
Step 1: Launch the Settings app, and tap on the General option.
Step 2: Select the iPhone Storage; here, you’ll see the available storage on the device.
Step 3: You can analyze how much each app takes the storage and delete them if you don’t use it. Tap on the tap that you wish to delete, then tap the Delete App button.
Enabling an iPhone's background app refresh option can conserve battery juice and give you a better screen on time throughout the day. However, it also limits the power of the apps, which might lead to jittery transitions and laggy scrolling.
Consider turning it off to check if this is the reason for the iPhone 15 Pro stuttering. Here’s how to turn off background app refresh on iPhone 15 series:
Select the Background App Refresh toggle on top, and select Off to deactivate it.
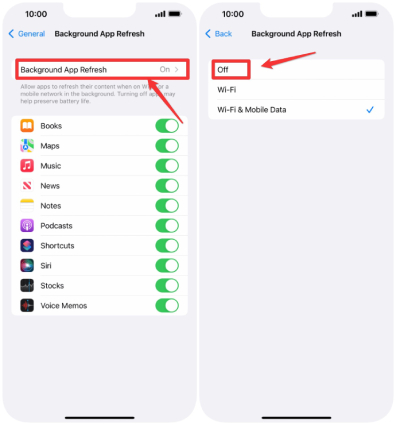
If the iPhone 15 or iPhone 15 Pro Max freezes while using an app or the screen becomes unresponsive, you won’t be able to interact with the display to provide the input. When the display is unresponsive, you can’t even restart your iPhone.
For this, you can use the force restart method to restart your iPhone and give an OS a fresh start, preventing minor glitches. It’ll only restart the device using a different process. Here’s how:
Let the iPhone restart on its own. Soon, it’ll boot like it normally does.
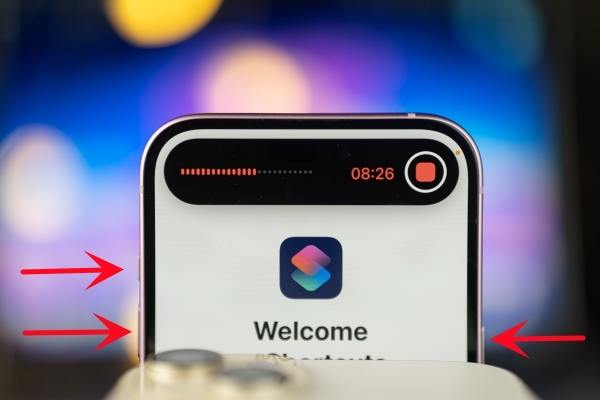
Have you tried all the solutions but can’t get the 15 scrolling issues on your iPhone? We have got your back with the powerful tool - Tenorshare ReiBoot. It’s designed to fix iOS-related problems on iPhones and iPads with a one-click process.
One-click process: you don’t need to do anything other than initiate the repair process on your iPhone; the tool's smart algorithm will do the rest. It can repair iPhone issues, from minor bugs and glitches to severe problems like iPhone stuck on Apple, iPhone black screen, iPhone 15 pro max scroll lag issues, and 150+ other issues.
Download and install the Tenorshare ReiBoot on your computer. Launch it and connect your iPhone to the computer using the compatible cable. Click on the Start Repair button.

When the program detects your iPhone, choose the Standard Repair option. Hit the Standard Repair button on the bottom.

The program will suggest the firmware package according to your iPhone’s model. Hit on the Download button to download it instantly within the tool interface.

Once the firmware package is downloaded, you can start the repair process by clicking the Start Standard Repair button.

Wait for the progress bar to complete. Don’t disconnect your iPhone from the computer until it restarts automatically.

Don’t despair if you’re experiencing iPhone 15 pro stuttering or iPhone 15 pro max scroll lag. By trying the simple solution mentioned in this guide, you can quickly fix it. However, if iOS bugs severely damage your iPhone device or have any other system issues, then the Tenorshare ReiBoot tool is recommended.
then write your review
Leave a Comment
Create your review for Tenorshare articles

By Sophie Green
2025-09-25 / iPhone 15