[Solved] Issues with iCloud and Photos Transferring to iPhone 12/11/11 Pro
by Sophie Green Updated on 2024-04-18 / Update for iPhone 11
"I just purchased an iPhone 11 Pro Max 64GB and have been trying to transfer from an iPhone X 256GB. Anyway, I completed the transfer to the new phone only to find there was not enough storage! For some reason on my old iPhone X it said there was 1GB of photos but after I transferred to the iPhone 11 Pro Max it said I had 43GB of photos! The other problem is that when all my other apps download it fills the phone completely and prevents the phone from syncing to iCloud at all."
- A user from Apple Community
For the first problem, it could be Optimized iPhone Storage option enabled on your previous iPhone from where you're transferring photos. Another issue of can't sync photos form iCloud to iPhone may caused by many reasons. In this article, we will discuss the issues mentioned above and provide you with the most comprehensive solutions. Besides,we gonna share the best way on how to transfer photos from iphone to iphone without iCloud. Let's take a look.
- Part 1: How to Fix Issues with iCloud and Photos Transferring to iPhone 12/11/11 Pro( Max)
- Part 2: How to Fix iCloud Photos Not Syncing to iPhone 12/11/11 Pro( Max)
- Part 3: How to Backup iPhone 12/11/11 Pro( Max) Photos for Free
Part 1: How to Fix Issues with iCloud and Photos Transferring to iPhone 12/11/11 Pro( Max)
All of our photos stored in their original and high resolution in iPhone that means they consume too much space. The iPhone storage optimization is a way through which authentic images are stored in iCloud while the smaller and optimized copy is left in our phones. If you didn't turn on Optimized iPhone Storage or you are using Download and Keep Originals option on your new iPhone that the system will not compressed images and videos to 1GB from 43GB. So, Here's how to enable the option on your iPhone to see the exact size of your photos.
- Open "Settings" then in your Apple ID click on "iCloud" > "Photos".
- Turn on " iCloud Photos" and select "Optimize iPhone Storgae".
- Do not choose "Download and Keep Originals" instead of Optimize iPhone Storage or your iPhone will start downloading original images and videos.
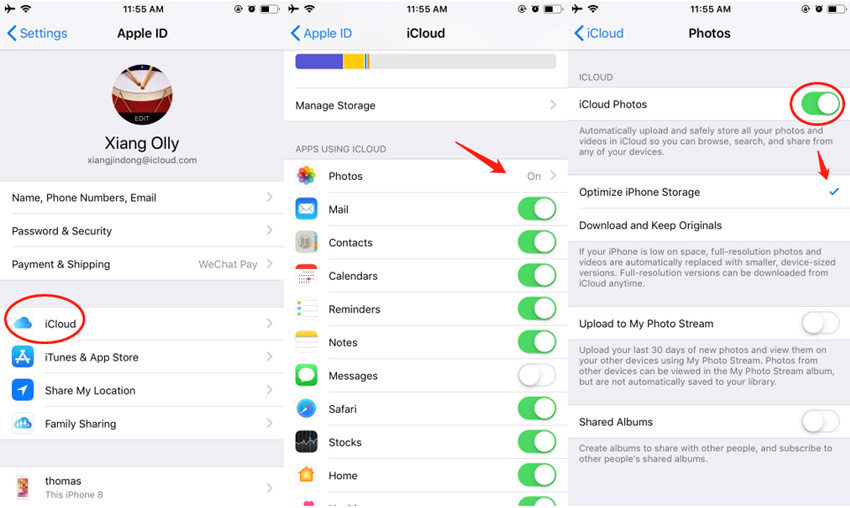
After the synchronization, you can check the storage by going to Settings > General > iPhone Storage. It will of the exact size as it asks on transferring photos to iPhone 11 Pro Max. You can always expand iCloud storage if you want to backup of all your photos and videos, and they are huge in terms of size, here how to do it.
- Open "Settings" > [your name] > iCloud > Manage Storage"
- Tap "Chnage Storage Plan"
- Choose a plan that suits your needs.
- Now Tap on Buy and follow the payment process.
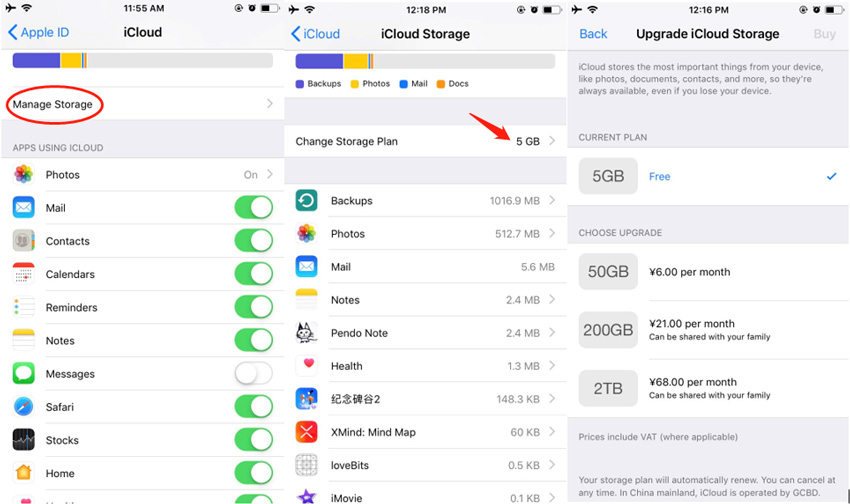
I recommend you get the 200GB plan as you will be able to share it with your family and it’s enough even for daily photographers.
Part 2: How to Fix iCloud Photos Not Syncing to iPhone 12/11/11 Pro( Max)
iCloud provides free storage, and you can also purchase more, and problems can cause to stop synchronization of iPhone with iCloud photos. Whenever iCloud Photos do not sync to iPhone 11/11 Pro/11 Pro Max, there are some expert suggestions which I recommend doing in a stepwise manner. I have listed all of them right here.
1) Enable iCloud Photo Library
- Go to "Settings" > [your name] > "iCloud" > then "Photos"
- Enable "iCloud Photo Library'.
- Restart your iPhone 11 Pro
2) Reset Network Settings
There could be a problem with your network or Wi-Fi connectivity, and I'd recommend you check if the above solution didn't work for you. Here what you have to do:
- Open "Settings" > "General" > then "Reset" > tap on "Reset Network Settings"

Once you tap on reset network settings on your iPhone 11 Pro all you VPN, APN, and Wi-Fi settings will remove. You'll have an iPhone with no network settings like a brand-new smartphone, set up your Wi-Fi and it should fix your iCloud not syncing problem.
3) Buy Storage on iCloud
Another important reason could be less storage space on your iCloud storage plan that might be causing the photo not to sync properly. You can always check your storage by going to "Settings" > [your name] > "iCloud" > "Manage Storage". In case you are running low on iCloud storage, you can buy more by tapping on "Change Storage Plan" and buy more iCloud storage.
4) Most Common Problem-Solving Method: Restart
If there is nothing wrong with your iPhone 11 Pro a simple reboot would resolve the syncing issue and it is always worth giving it a shot. A most common way of solving a problem is restarting the device.
Part 3: How to Backup iPhone 12/11/11 Pro( Max) Photos for Free
Making Backup of your phone is quite easy through iTunes, but I would like to recommend Tenorshare - iCareFone breathtaking software to make a backup of all your data in a few clicks. It is easy to use software that can transfer music, photos, videos, contacts, SMS, and even WhatsApp messages. Here's how you can use iCareFone to backup iPhone 11 Pro Photos and Videos.
Step 1: Download and install iCareFone on your computer. Launch it and connect your iPhone through lighting cable to your computer and choose to "Trust This Computer" when it appears.
Step 2: Now Select "Transfer Device Media to iTunes" from the main screen.

Step 3: On the next screen, choose all your desired file types, for example, Photos and Videos and click on "Transfer".
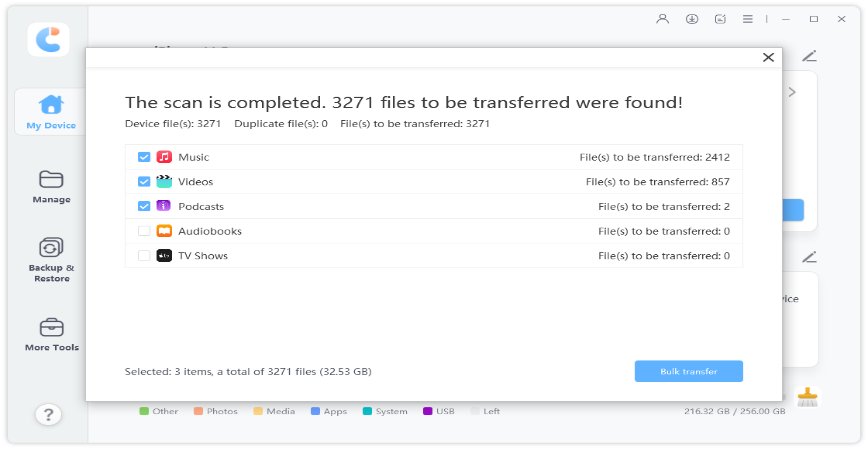
The process of transferring files will begin, you'll have to wait till it completes and then press the "Done" button. That's it, and you've successfully made a backup of your iPhone.
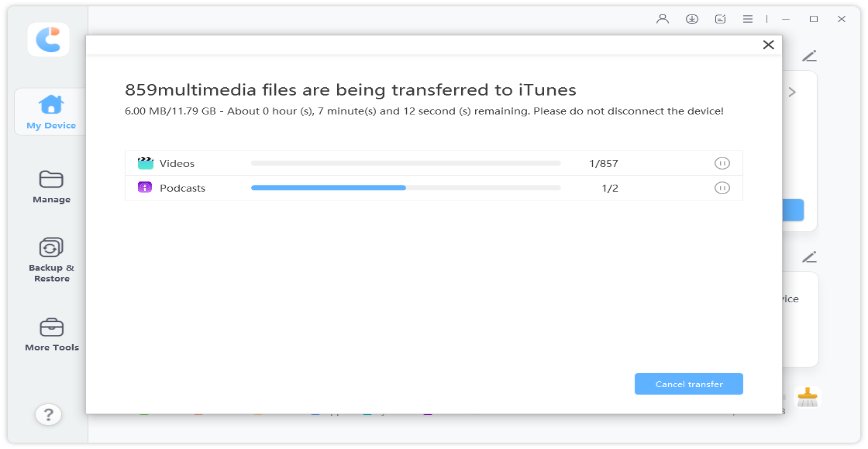
Summary
This article answers users query on how to fix issues with iCloud and Photo transfer to latest iPhone 12/11/11 Pro( Max). The first method explains in detail what may have caused the problem, and its simple fixes are explained in the next section under How to fix syncing issues in iPhone 12/11/11 Pro( Max). The third and last method explains how users can utilize the iCareFone to make a backup of their phones and later restore it.

