UltData - Best iPhone Data Recovery Tool
Recover Deleted & Lost Data from iOS Devices Easily, No Backup Needed!
UltData: Best iPhone Recovery Tool
Recover Lost iPhone Data without Backup
"After the upgrade I went into the music app and the library was empty. On further investigation I discovered that iTunes was reporting my Other storage at around 22GB. So, it would appear that the music is still there taking up a ton of space, but the Music app has lost track of all of it."
iOS 26/18 update brings tons of new features to your iPads and iPhones. With these new features, you can now do more tasks on your device with greater efficiency.
While the update has been good for many users, some users complain iPhone update lost music. The music tracks on these users' iPhones have suddenly disappeared. If you're one of them, check some ways available to fix music disappeared after iOS 26/18 update here.
The first few methods here are very basic ones but they do work and you should follow them before you jump onto more complicated methods down below.
The first thing you need to verify on your iOS device is if the Apple Music service is enabled. If it is not, you may not see all of your music tracks on your device. It's pretty easy to turn on the Apple Music service on an iOS device and the following is how you do it.
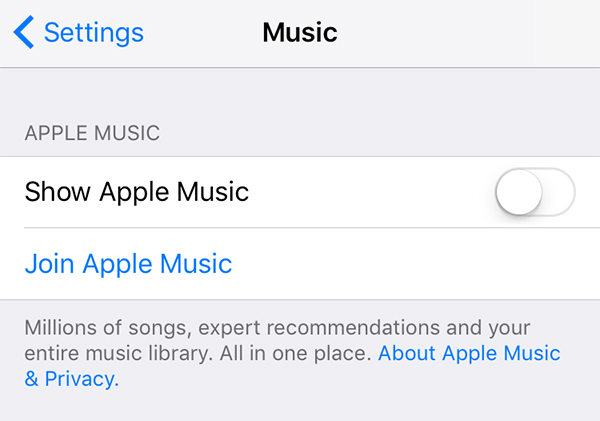
Launch the Settings app on your iOS device and head to Music and enable the option that reads Show Apple Music. Wait for some time and your music tracks will become available on your device.
That's how you bring back the iPhone update deleted music tracks on your device.
Sometimes your iPhone requires to be hard or force restarted and this trick works to fix a number of issues on iPhones. The following is how you can force restart your iPhone.

Open the Music app and see if your music tracks are now available.
Sometimes the music files may have just hidden themselves but they still do exist on your iPhone and all you have to do is find them. Unfortunately there's no direct way you can find such hidden music files on your device. However, iTunes will let you find those items and the following is how.

Connect your iPhone to your computer and launch the iTunes app. Click on your device and see if the "Other" media is occupying any memory space, especially the same amount of memory space as your music files. If it is, click on Back Up Now in the app and it will backup your iPhone. Then, click on Restore iPhone to restore the backup and your music files will become available on your device.
If the above methods didn't work for you, you may want to give a try to the below methods that will help you recover the music files on your iOS device.
If your music files are stored elsewhere and they are just not present on your device, you can simply re-download them on your iPhone or iPad. An app like iTunes will let you do that. Add all of your music tracks to iTunes and sync your iPhone with it.
If you don't have a backup of your iPhone already and still wish to recover the music files, you will need to use a third-party app to be able to do the job.
There is a software called Tenorshare UltData iPhone Data Recovery that allows you to recover many kind of files including music for iOS devices. It's an all-in-one data recovery solution for iOS devices.
Download and run the software on your computer. Connect your iOS device to your computer and select Recover from iOS Device at the top in the software.

On the screen that follows, select Music on the screen that follows and click on Start Scan.

Checkmark the music files you wish to recover and click on Recover. Your selected files will be recovered to your device.

If you updated iPhone and lost photos and videos, you can restore them from iTunes backup. But you will be required to restore an entire backup which you will certainly not want to do as you only want the lost content back and not everything.
However, UltData will let you selectively restore music files from an iTunes backup and let's see how to do it:

If the missing music tracks of your iPhone are in one of your iCloud backups, you can also restore the backup using the UltData software. Below is how you can go about doing that.



We hope the above guide helps you fix the iOS 26/18 update music gone issue on your iPhone and iPad. As you can clearly see, UltData offers the most flexibility to recover files on your iOS devices.


Tenorshare UltData - Best iPhone Data Recovery Software
then write your review
Leave a Comment
Create your review for Tenorshare articles

By Jenefey Aaron
2025-11-07 / iOS 12