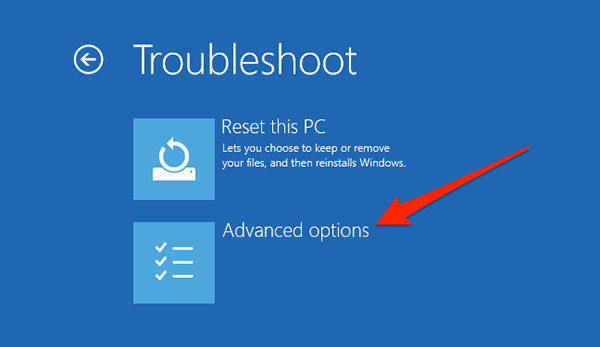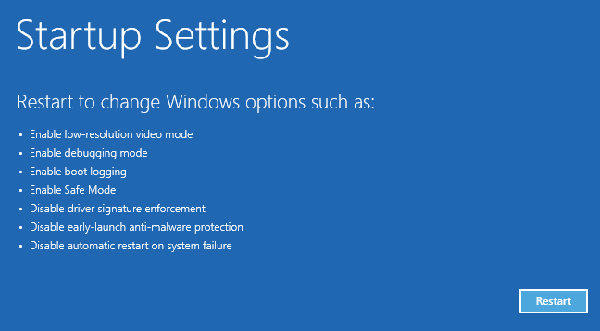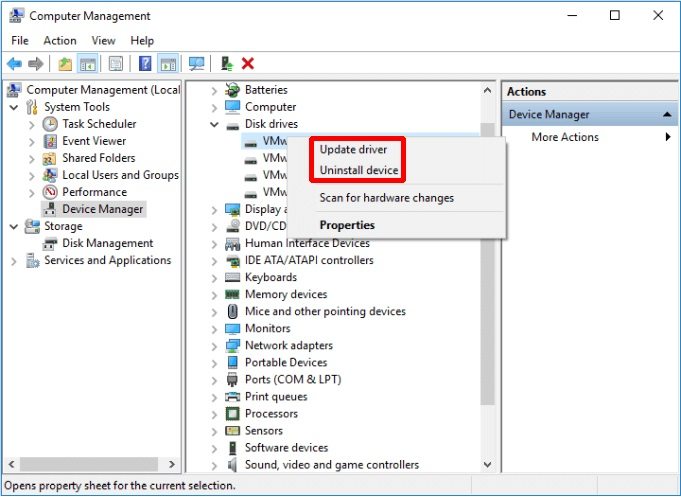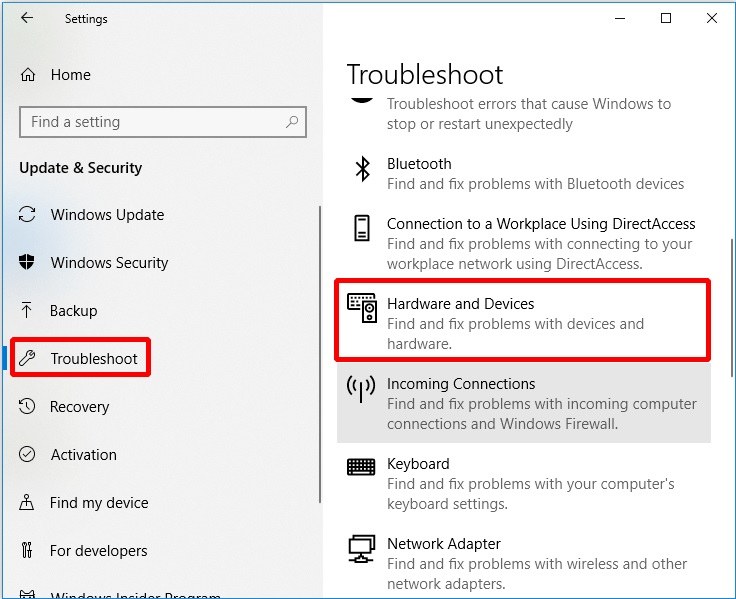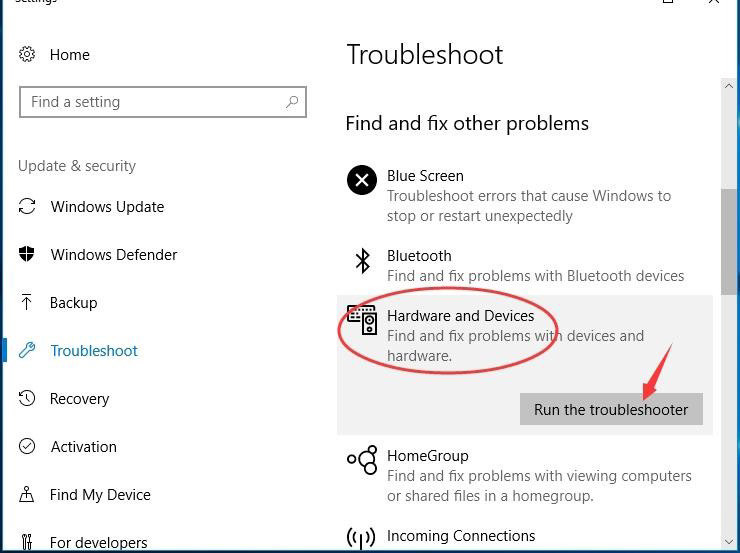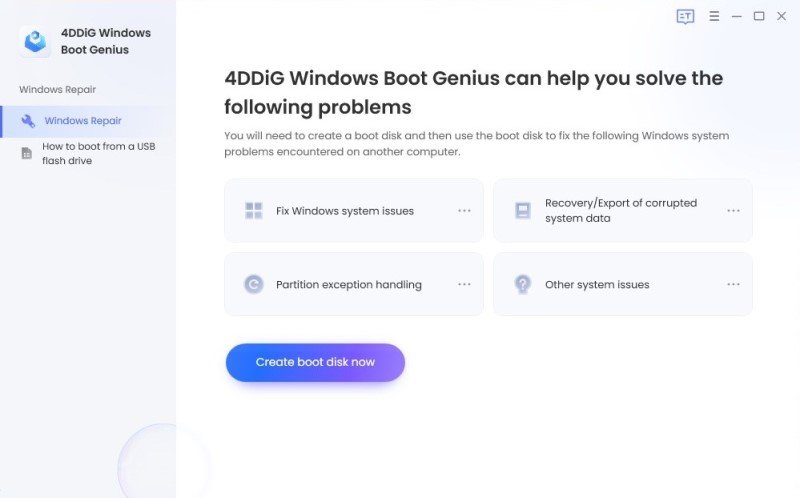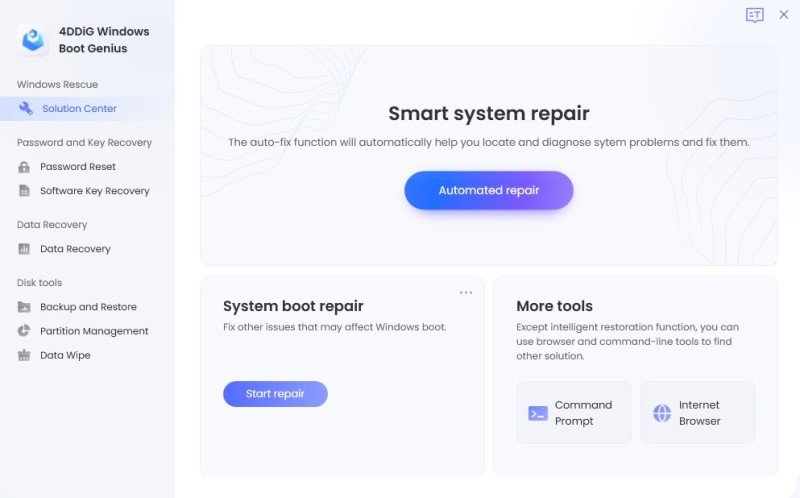FIXED! Inaccessible Boot Device Error in Windows 10
Because of inaccessible boot device in windows 10, your PC stops rebooting itself correctly? When your window has this problem, it starts to informing you about some error and says “Your pc needs to be restarted”. Sometimes, it also says that your PC is facing some errors, and it will start in given time. If you face stop code inaccessible boot device, check out in this article.
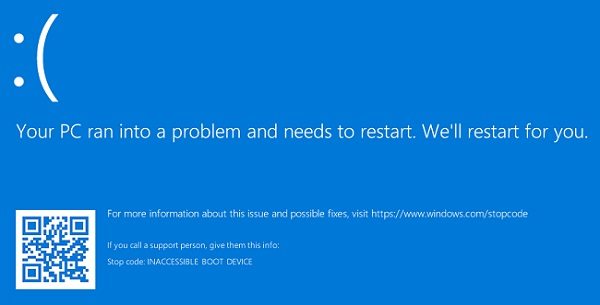
Part 1: What Causes Inaccessible Boot Device
What is a boot device in Windows 10? In short, the operating system of your computer is loaded from the boot device such as local hard disk drive, floppy drive, USB and other external hard drives.
This inaccessible boot device windows error occurs whenever the windows fail to access the partition of the system to start. This error is responsible for restarting the window all over again. Hundreds of users have reported this error.The most common time of this error to come on your pc is when given below:
- When you start your PC
- When you upgrade your windows
- Anniversary update of windows 10
- When you reset your Windows
Just like other BSOD error messages like “Cannot find operating system”, inaccessible boot error has some reasons.
- Either corrupted, inaccurate configuration of the hardware, or outdated version of drivers.
- Change in the hardware because of confliction with system updates.
- Damaged, failed, or corrupted hard drive (boot drive).
- Minor reasons like damaged cables, or virus etc.
Part 2: How Do I Fix Inaccessible Boot Device
Inaccessible boot device is not very difficult to solve. Some of the users are not much experienced in using computers. They are very afraid to solve by themselves. There are actually different (but effective) ways to solve inaccessible boot device windows 8 or 10. Some of them are given below:
1. Enter Your PC in Safe Mode
Safe mode is an alternative mode to run some of the necessary programs. In this mode, the minimum numbers of drivers are loaded. So you can put your computer into safe mode to check if it can fix the problem.
Open Start menu on your computer, and select “Power” icon. Hold the “Shift” key on your keyboard, and then click on Restart.

After it restarts, you will see a menu on the screen. Select Troubleshoot > Advance options.

Then choose Startup Settings on the next interface. Click on “Restart” button on the bottom right corner of the screen.

- You PC will show you a screen. You can to press 4 on your keyboard to choose “Enable safe mode”. You can also press 5 to choose “Enable safe mode with networking”. Now, you are in safe mode.
2. Restart Your PC
To remove inaccessible boot device after bios update, you can just simply restart your computer.
Click on Windows icon on the bottom left corner of the screen, and select Power option. Then click on “Restart” option, your PC will restart in a few minutes.
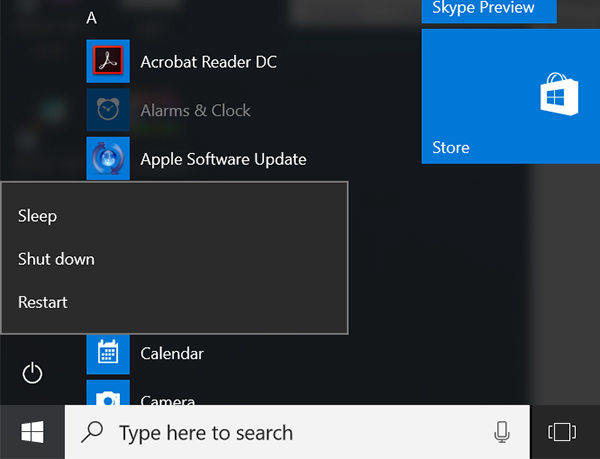
3. Update or Uninstall Drivers
Drivers are very important for your hardware to run efficiently. Different problems (windows 10 blue screen inaccessible boot device) occur when the drivers of your windows are outdated, incompatible or damaged.
- Press Windows + R key located on your keyboard at the same time.
- Type devmgmt. Msc in the run box appears on the screen, and press enter button.
You will enter the Device Manager window. Find “IDE ATA/SATA controller” on the left of the screen. Expand that option, and you will see multiple options there. Select “update drivers” or "uninstall drivers".

- The window will automatically check, and update all the outdated drivers for you.
4. Run Windows Update Troubleshooter
As we said above, Windows 10 blue screen inaccessible boot device might occur because of some hardware problems. So to avoid this issue, you can run Windows Update Troubleshooter on your computer to check out.
Go to Settings and find Update & Security option. Then click on Troubleshoot > Hardware and Devices.

Run Troubleshooter and wait for the computer to detect if there is any problem. If yes, it will be shown on the screen, and then your can check and fix them.

5. Enable the AHCI mode in BIOS
Different companies of systems like dell, HP, or Lenovo or acer have their own way to enable the BIOS system. The appearance of this environment may not be the same. Enable the AHCI mode in BIOS is another way to handle inaccessible boot device Lenovo or dell. The steps used are given below:
- Restart your computer, and while the first screen comes, start pressing F2 button rapidly (again and again).
- A blue screen will come up, and you have to find SATA setting. After that, you have to select the mode of hard drives.
- Change the mode to AHCI, and save the settings. Then restart your computer.
- After the system is restarted, the windows will install few SATA drivers. Restart your PC again, and your AHCI mode will be enabled.
6. Use Windows Boot Genius
If you are facing problems in rebooting your system because of BSOD problems, then this tool might be the ideal solution for you. You can use Windows Boot Genius - the ultimate Windows boot up solution to solve inaccessible boot device after clone.
Launch the program and insert a CD/DVD disk or a USB on computer. Select CD, USB, or DVD option located on the main menu. Then click "Create boot disk now" to start.

- Insert the burned bootable disk to the computer that won't boot. Keep pressing the F12 and tap Enter to see the integrated program page.
Finally, move to solution center and click on "Automated repair"

Summary
Inaccessible boot device error is very common among windows users. Many of those users have said that solving this problem is not a big deal. The above methods have been very successful in solving any of the BSOD issue. So, you can use whichever suits you.
Speak Your Mind
Leave a Comment
Create your review for Tenorshare articles