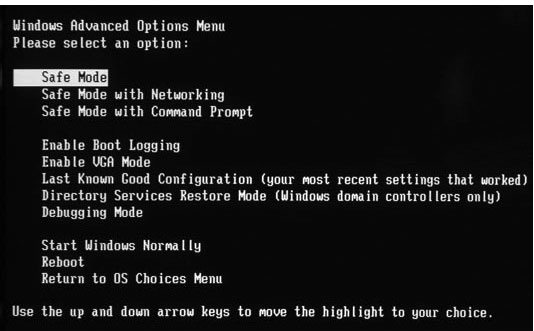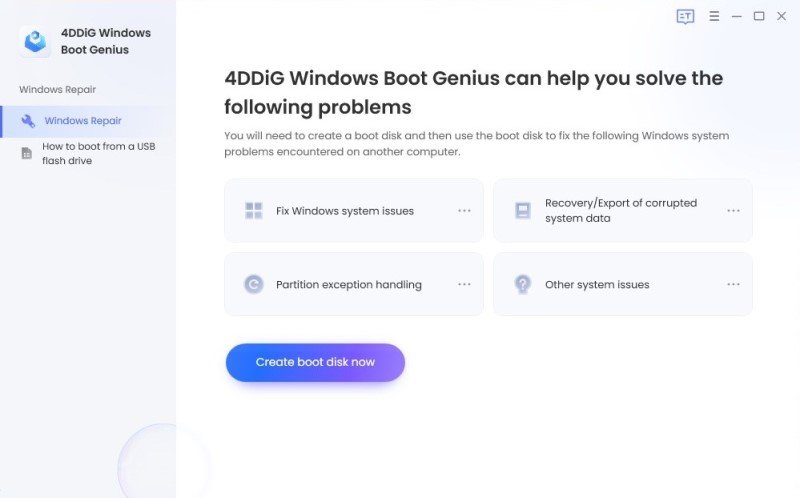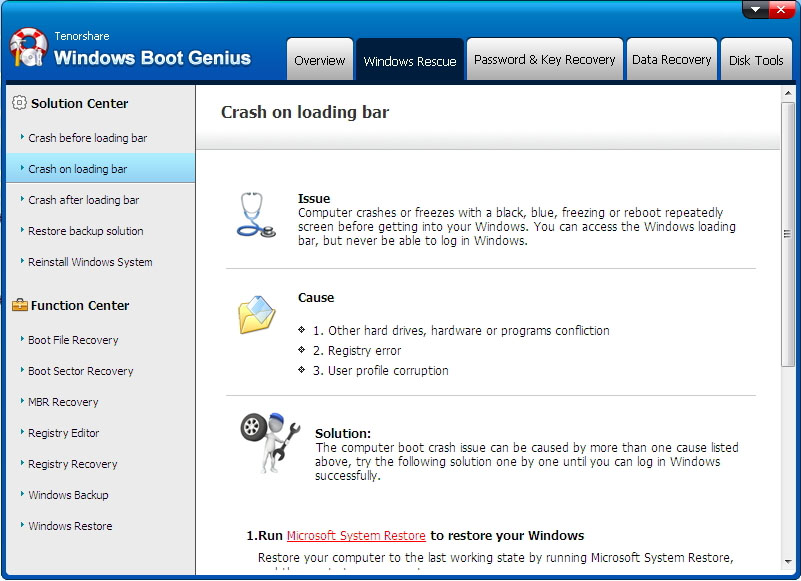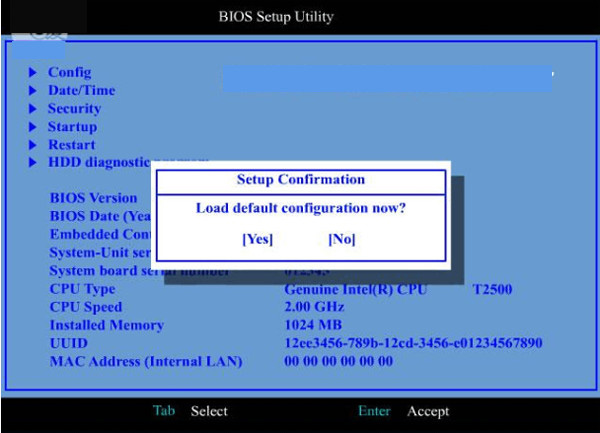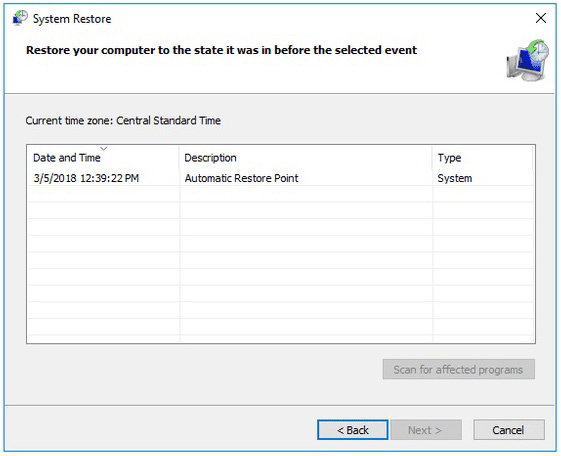How to Fix Lenovo Laptop Stuck on Lenovo Screen ( Video included)
I tried to update my computer and while it was almost over, it got stuck on the screen that says 'lenovo'. I have tried to turn it in and off and take the plug out and put it back in but it stays the same every time. I don't know how to fix this. Please respond."
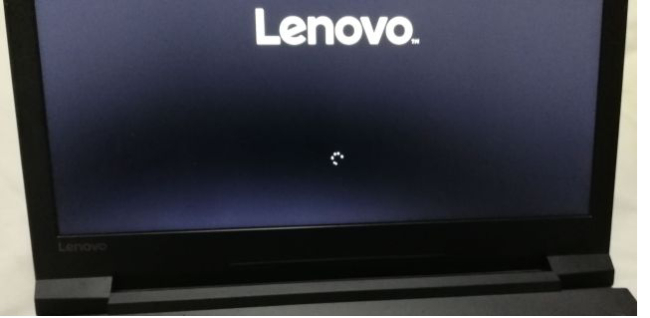
Blue screen or stuck on loading screen is one of the most common problems related to booting issues. This problem generally arises due to the corrupted system file, damaged motherboard or somethings wrong with the BIOS. In this article, we will introduce several solutions to fix 'Lenovo laptop stuck on lenovo screen'.
- Part 1. Safe And Easy Ways to Resolve Lenovo Stuck on Boot Screen
- Part 2. Risky And Complex Ways to Fix Lenovo Stuck on Lenovo Screen
Part 1. Safe And Easy Ways to Resolve Lenovo Stuck on Boot Screen
Follow the solutions given below to fix the problem, these methods won't cause data loss.
Way 1. Removed All External Devices And The CD Drive
Sometimes, your Lenovo laptop will not boot properly if the external drive is not unplugged. So it’s suggested to unplug all the external drive from your laptop, such as the USB hard drive, printer, scanner, etc. The CD drive should be removed, too. After that, try to restart your Lenovo laptop. If the issue remains, try another method below.
Way 2. Start Your Lenovo Laptop in Safe Mode
To troubleshoot why Lenovo laptop stuck on startup screen, you can try to boot your laptop in safe mode. Safe mode is a specific mode in the Windows system, which can diagnose and repair some system errors. Here’s how to do:
- Turn on your laptop, press the 'F8' or 'shift+F8' when the Lenovo screen appears.
Select the Safe Mode option and then press the Enter key.

pic. fix lenovo laptop stuck on boot screen in safe mode
Way 3. Quickly Boot up Your Lenovo Laptop without Data Loss
If lenovo laptop freezes on startup persists even after entering the Safe Mode, go for a professional help! Tenorshare Windows Boot Genius is such a tool that claims to boot up any computers that won't start properly. Let’s see how it work!
- Download and Install Windows Boot Genius on another computer, then run the program.
Insert a CD/DVD disk or connect a USB flash drive to the computer. Then click "Burn" to create a bootable disk.

Insert the burned bootable disk to your Lenovo laptop that freezes on startup. Continuously press "F12" and then tap "Enter" to see the integrated program page.

pic: choose "crash on loading bar" feature to fix lenovo stuck on lenovo screen - Select the ‘Crash on loading bar’option from the left column.
Part 3. Risky And Complex Ways to Fix Lenovo Stuck on Lenovo Screen
If none of the above-mentioned methods resolve the issue, it's likely that there's something wrong with the hardware or system. Then you can try the following solutions to further the repair process, but these methods are risky and complex to operate.
Way 4. Reset BIOS Settings to Default
The BIOS can be corrupted due to an failed update or malware attack, causing Lenovo laptop stuck on logo. Thus, resetting BIOS settings may solve the problem. Below are the steps to perform BIOS reset:
Caution: This process will overwrite any custom BIOS settings.
- Restart your Lenovo laptop and tap “F2” to access the BIOS
Press the "F9" key and select “Yes”

pic: reset bios settings to fix lenovo laptop stuck on logo - Press the "F10" key to save the changes and press ESC to exit the BIOS.
After that, the Lenovo laptop will restart automatically.
Way 5. Reset Your PC to Factory Settings
Well, we suggest you to take a backup of your full system as this method may cause data loss. Follow below steps to restore Windows on Lenovo laptop and solve "Lenovo thinkpad stuck on lenovo screen" issue.
- Press the power button to turn on your Lenovo laptop and press F8 at once. Then you will enter a interface which displays different windows boot options.
- Select "Repair Your Computer" option and wait until the Windows 7 repair mode is ready for further process.
Click on "OK" when asked to select keyboard. Now choose your account when asked and tap "OK". If set, provide your password. The System Recovery Options will be displayed; choose the option System Restore.

pic: system restore to fix laptop stuck on lenovo screen
Way 6. Reinstall The Windows Operating System
The last solution is to reinstall the windows operating, we suggest you take it to the local computer repair shop. If your laptop is still under guarantee, you can contact the after-sale service center for the free matainance.
Conclusion
In this article, we have concluded a few methods to resolve Lenovo laptop stuck on lenovo screen. Among of them, Tenorshare Windows Boot Genius is considered as the most effective way to fix the issue. Hope you find this article helpful. If still any doubt, you can leave your comment below.
Speak Your Mind
Leave a Comment
Create your review for Tenorshare articles