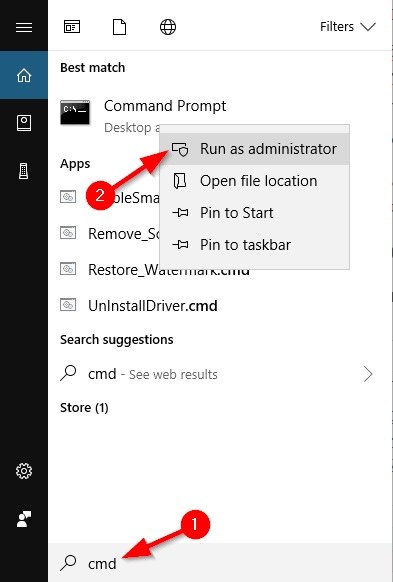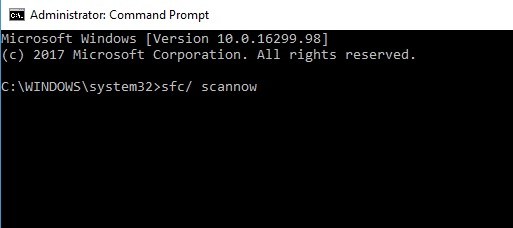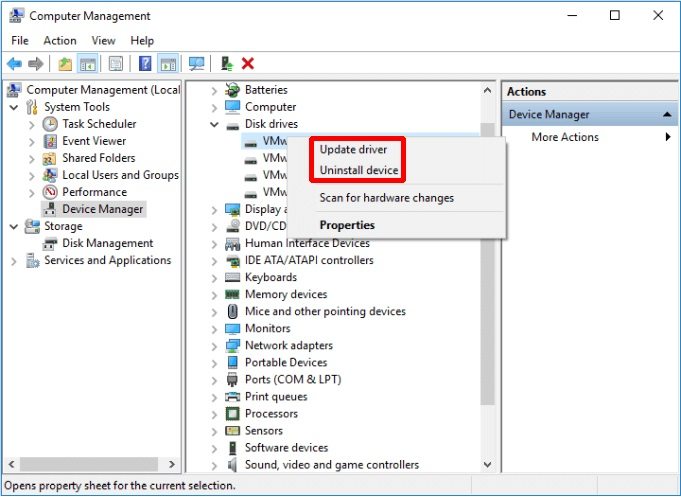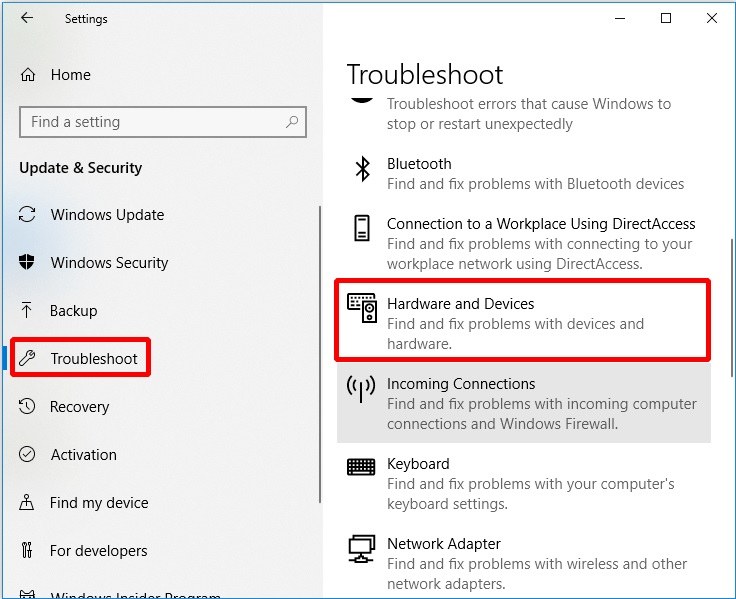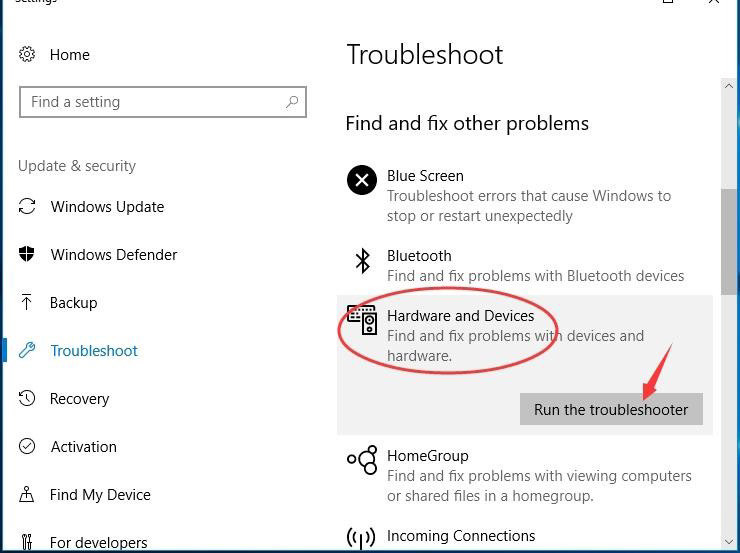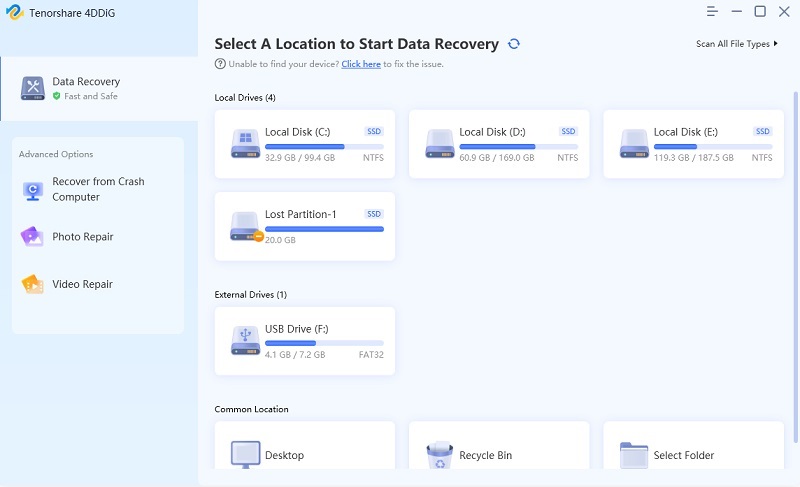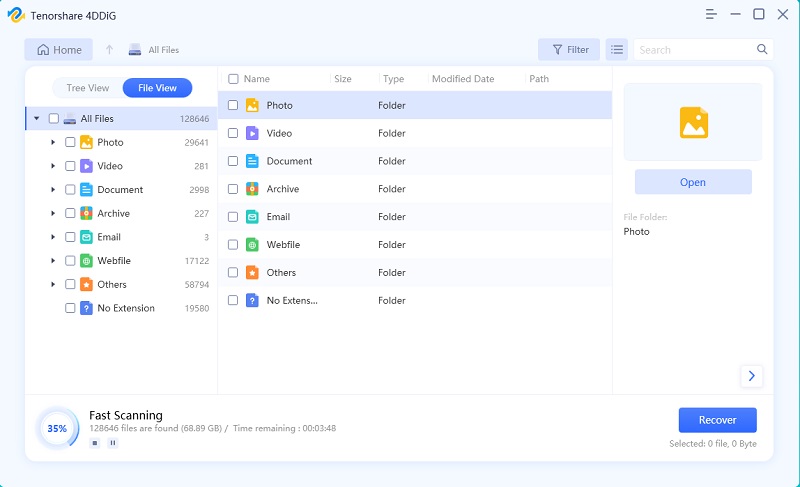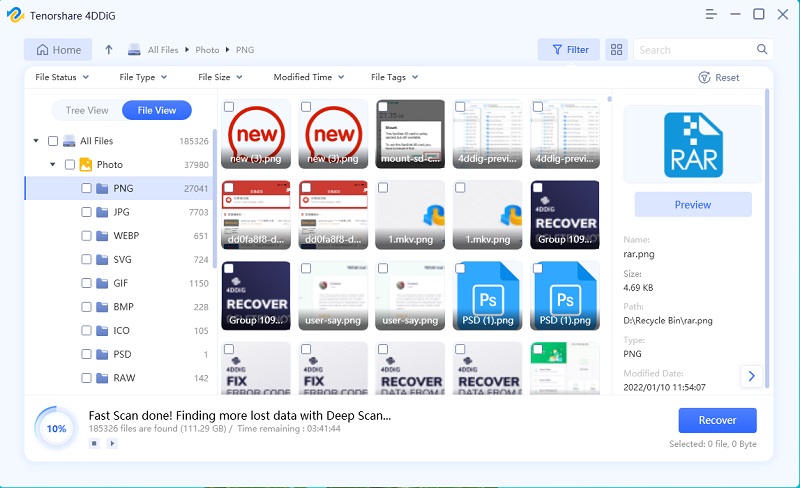Top 8 Ways Fix Windows 0xc1900101 Driver Errors(+Bonus Tip)
While you are eager to install the latest Windows 10 update, you may face prompts like error 0xc1900101 during the installation. There could be several reasons behind this error code, like a corrupted system, outdated drivers, incompatible external drives, and more. But it is very difficult to pinpoint it. But we do have a way to fix this error. Read our article below and figure out the solutions.
- Part 1: What Kind of Windows 0xc1900101 Errors You Might Have?
- Part 2: How to Solve 0xc1900101 Errors on My Windows?
- Useful Knowledge: How to Find Lost Files on Windows Caused by Windows Error
- FAQs about Windows Error
Part 1: What Kind of Windows 0xc1900101 Errors You Might Have?
Here’s a list of error codes you might encounter while updating Windows 10.
- 0xc1900101 0x20017
- 0xc1900101 0x30018
- 0xc1900101 0x4000d
- 0xc1900101 0x30017
- 0xc1900101 0x40017
Now, you are possibly wondering if there is a way to fix the error code 0xc1900101 0x20017. Well, there is. While there is no definitive answer, we can provide you with a list of solutions that are capable of fixing the said error codes. Let’s check them out.
Part 2: How to Solve 0xc1900101 Errors on My Windows?
Here’s a list of solutions that are known for their capability to fix error code 0xc1900101 0x30018, which appeared while or after updating Windows 10.
- Way 1: Force Restart Your Windows
- Way 2: Remove Extra Plug-in Devices
- Way 3: Check If You Have Enough Driver Space
- Way 4: Delete Third-party Security Software
- Way 5: Run SFC scan to Restore Corrupted System File
- Way 6: Update Driver or Uninstall Drivers
- Way 7: Windows Update Troubleshooter
- Way 8: Upgrade Your BIOS
Way 1: Force Restart Your Windows
First, we would like to recommend a Force Restart. You may have heard that Force Restart is effective when your smartphone is having an issue.
Well, on the Windows system, a Force Restart can also be useful. While there are multiple ways to Force Restart a Windows computer, we recommend holding the Power button for a few seconds to restart the device.
Way 2: Remove Extra Plug-in Devices
Remove all the extra plug-in devices. We connect a lot of external devices to our computers. Starting from simple USB drives, external storage, digital cameras, printers, and more. There is no problem with you connecting those devices, but sometimes Windows fumble while figuring out specific drivers for the connected devices.
So, if you are getting error code 0xc1900101 0x4000d, we recommend disconnecting all the external devices. After that, reboot the system and check whether this error has stopped appearing.
Way 3: Check If You Have Enough Driver Space
Storage is a big issue. These days, you need at least 32 GB space to install a Windows 10 update successfully.
If you are lacking that minimum requirement, then we recommend you to free up some space and then install the update. You will be successful.
There are many ways you can free up or gain more storage space.
- You can extend your partition.
- Remove all the temp files and Windows.old folder.
- Deactivate Hibernation.
- Remove all the unwanted applications.
- Transfer your files to external storage space.
- Migrate the OS to a new, larger HDD or preferably SSD.
Way 4: Delete Third-party Security Software
The third-party security software or anti-virus can also be the reason for the appearance of error code 0xc1900101 0x2000c.
Almost all the computers have an anti-virus program installed. If the developer is Microsoft, then you shouldn’t have any issues. Still, the majority of the users go for anti-virus programs developed by different companies that could be incompatible with the installed. So, if you are getting an error code, we recommend removing the security software. After that, check whether the error has disappeared.
Way 5: Run SFC scan to Restore Corrupted System File
The SFC or System File Checker is a built-in Windows Utility. It is designed to locate and repair issues with your system.
As you are having an issue with the system, we recommend running an SFC scan.
Step 1: Run Command Prompt as an Administrator.

Step 2: In the CMD panel, type ‘sfc /scannow’. Hit ‘Enter’ to execute.

Now, you have to wait. It takes a while to complete the SFC scan. After the scan is finished, the problem should be resolved.
Way 6: Update Driver or Uninstall Drivers
Sometimes, if we just update the OS, not the driver, we can face error code 0xc1900101 0x30017.
It is very natural, if we just update the system, then the previous drivers will not be compatible with the latest version of the OS. Due to the incompatibility of the outdated drives, the problem occurs.
So, you can either update the drivers or uninstall them to get rid of the error code.
- Step 1: Go to ‘Device Manager’ and locate ‘Disk Drives’.
Step 2: Right-click on the ‘Disk Drives’ and select ‘Update Driver’ or ‘Uninstall Device’.

Update all the drivers, and after the update is finished, reboot the system. But if you chose to uninstall the drivers, then you have to install them again after the issue is resolved.
Way 7: Windows Update Troubleshooter
If there is something wrong with your hardware, even then, the said error code might appear. So, you need to run Windows Update Troubleshooter and find out if there is a problem with the hardware.
- Step 1: Navigate to ‘Update & Security’ from the Settings.
Step 2: Click on ‘Troubleshoot’ and select ‘Hardware and Devices’.

Step 3:Run the ‘Troubleshooter’.

Now, you just have to wait. The computer will detect the problem. If there is a problem, it will be displayed on the screen after the scan is finished.
Way 8: Upgrade Your BIOS
Lastly, you may have to upgrade your BIOS to fix this error code. If your BIOS is outdated, then you will have problems upgrading the OS.
Now, upgrading the BIOS is not an easy task. You need to be very careful. We do recommend going through the motherboard manual.
Useful Knowledge: How to Find Lost Files on Windows Caused by Windows Error
This is an additional part we have included to inform the users who have lost files due to this error.
In such certain unwanted situations, data loss is normal, but the lost files can be recovered easily using good data recovery software.
There are several recommendations on the internet, but we recommend Tenorshare UltData for Windows. This is an exceptional data recovery software by Tenorshare. It provided guaranteed recovery and easy to operate. Let’s check out the steps.
- Download UltData on your computer and install it.
Then run it and on the program interface, select the partition where data loss occurred. Don’t remember the location; select ‘The Whole Computer’.

Click on ‘Scan’. Preview the files after the scan is finished.

Finally, click ‘Recover’ after selecting the files.

This is the easiest and most effective way to recover lost files on Windows OS.
Final Words
The Windows update error 0xc1900101 can occur for different reasons. But whatever the reason is, you need to fix it immediately if you want to use your computer. Follow the steps properly that we have detailed in the article. And if you have faced data loss, then use Tenorshare UltData for Windows to restore those files as fast as possible.
FAQs about Windows Error
Here are answers to some error code 0xc1900101 0x40017 relates questions.
1. What is 0xc1900101?
It is an error code that appears while updating Windows, putting an immediate halt to the process.
2. Why does Windows 10 Keep failing to Update?
It could be due to compatibility issues, or your BIOS is outdated. If it is due to the BIOS, then you have to update it, do it very carefully. Any wrong move can permanently damage the system.
3. How do I fix a corrupted Windows update?
We recommend uninstalling the update and then installing it again.
Speak Your Mind
Leave a Comment
Create your review for Tenorshare articles