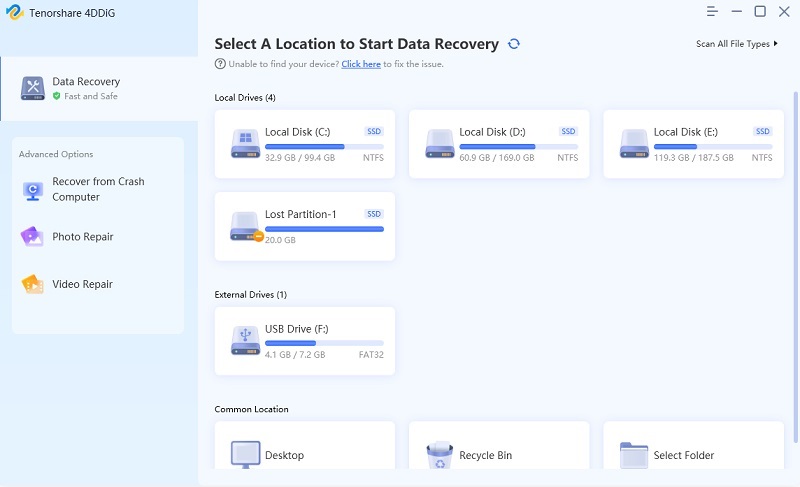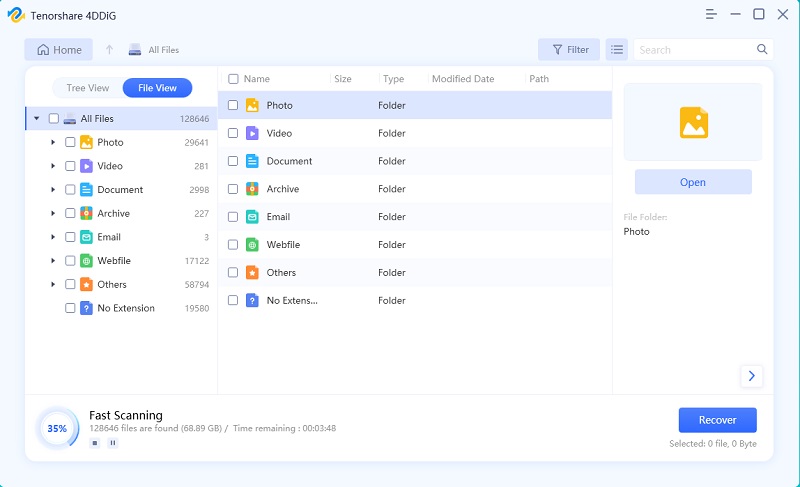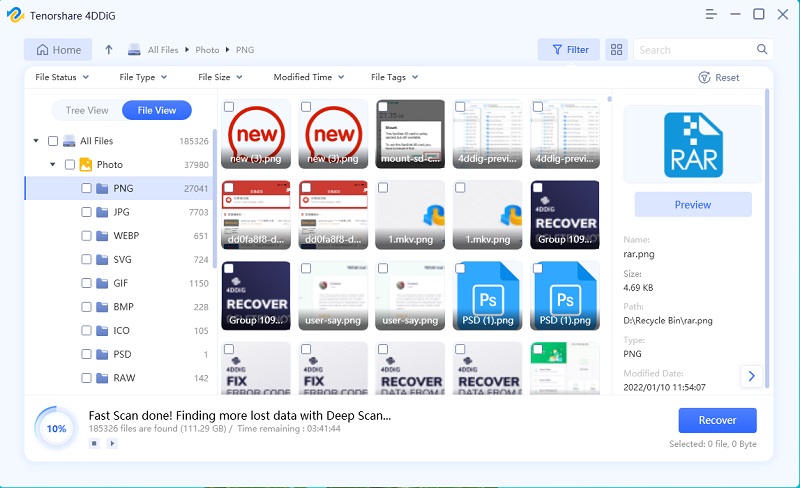Hard Drive Not Showing up? Here's Why & How to Fix
Sometimes the windows and Mac users face the issue of the Hard drive, not showing in their PC. It may be a hardware or software issue on which we will acknowledge you all the possible reasons behind the issue and we will also guide to resolve the Hard drive not showing problem at your own.
- Why Is My External Hard Drive Not Showing up Windows 10/Mac?
- How to Fix Computer Not Recognizing External Hard Drive Windows 10/8/7
- Tested Method to Troubleshoot External Hard Drive Not Showing up Mac
- Recommended Tip. How to Recover Lost Data on External Hard Drive
Why Is My External Hard Drive Not Showing up Windows 10/Mac?
In this section we will enlist all the possible reasons that can be the reason for the External Hard drive not to display in the computer running Windows 10 or Mac OS.
Windows 10 and Mac users may not be able to see External Hard drive because of following reasons.
Reason 1. Check if the hard drive is turned on in the Bios settings
Every computer manufacturing has its own bios menu style and functioning. However, the general way to open bios settings is to press f2, f10, or f12 key at the time of booting. Once you get to the bios settings, you can check if the hard drive is showing there and turned on.
Reason 2. Device Driver issue – especially if the hard drive is installed for the first time
Open the Device Manager by right clicking on This PC > Properties > Device Manager and check under Storage devices, if your hard drive is enlisted there and it has proper drivers installed.
Reason 3. External Hard Drive Letter Conflict
Letter conflicts arises upon installing a new drive. We will discuss its solution in the next section.
Reason 4. Corrupt or bad/dirty sector Hard Drive
Some sort of virus or malware can cause dirty bits or form bad sectors in the hard drive. It can be resolved by formatting the drive discussed in the next section.
Reason 5. Hard drive physical Connection Cable issue
It is possible that the wire connecting the drive with the PC is faulty. In this case you can try another cable to confirm and replace if the drive shows up upon changing the cable.
How to Fix Computer Not Recognizing External Hard Drive Windows 10/8/7
Method 1. Check the External Hard drive in Disk Management
- Open the disk Management utility in Windows 10 by searching in the start menu search or by typing diskmgmt.msc in the RUN.
- Now check, if your external hard drive is located there. If you hard drive is external, most likely it will display as Removeable storage.
- Right click on the Removeable storage and click on Create partition and assign a new drive letter
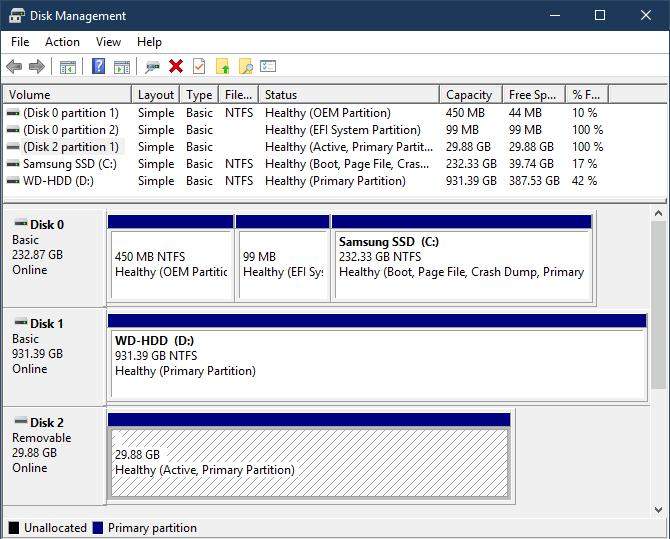
This will also resolve the drive letter conflict if it was the reason for the external hard drive not showing up in “This PC”.
Method 2. Format the Drive
It is described above that corrupt data or virus can be the reason of External Hard Drive not recognized by PC. In this case, follow the instructions below.
- Open the disk Management utility in Windows 10 by searching in the start menu search or by typing diskmgmt.msc in the RUN.
Now check, if your external hard drive is located there. If you hard drive is external, most likely it will display as Removeable storage.

- Right click on it and click on Format. Check the box saying “Quick Format” and start the formatting. If the problem persists, try to uncheck Quick Format.
Method 3. Reinstall or Update External Hard Drive Drivers
If the computer is not recognizing external hard drive, playing with drivers can be handy. Follow the steps below in order to reinstall or update drivers.
To Update drivers
- Open This PC properties. Go to Device Manager from left menu.
- Under Storage Devices, find your external hard drive and right click on it.
- Click on Update Drivers and select to Update Drivers Automatically from the internet.
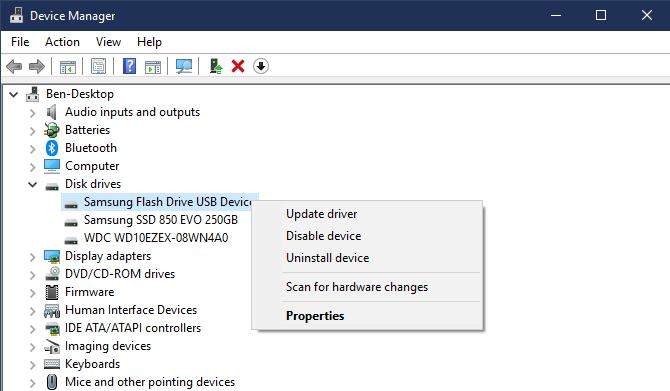
To reinstall drivers
Right click on your drive under Storage Devices and select properties. Go to Driver tab and click on Uninstall Device. Now, unplug your external hard drive and plug it again. If the drivers were the issue then the PC will install drivers again and recognize the external hard drive.
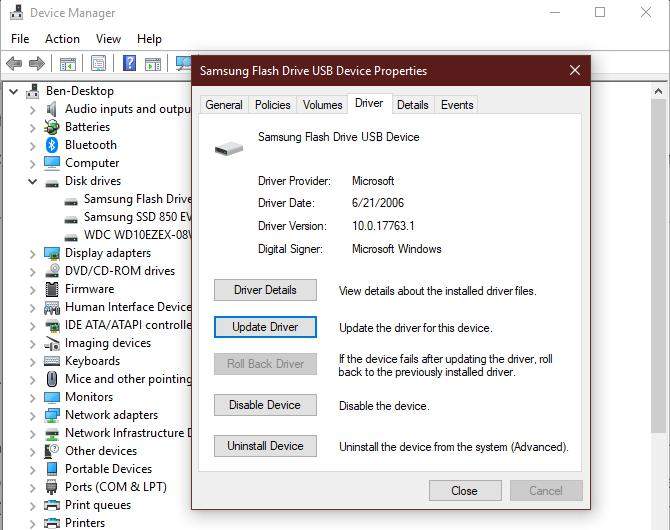
Tested Method to Troubleshoot External Hard Drive Not Showing up Mac
Method 1. Check The Finder Settings
- Go to Finder window.
- Go to Preferences > General
- Check if the External disks option is marked
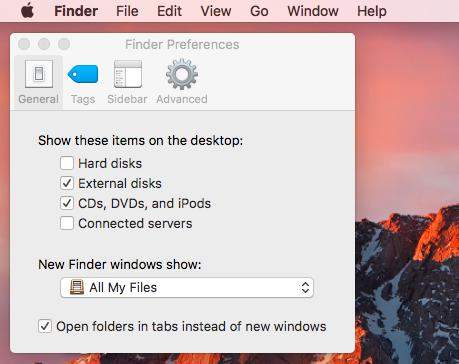
Method 2. Mount An External Hard Drive on Mac
- Go to System Preferences and then go to Disk Utility
- Check that if the external hard drive is listed in the left sidebar
- Select your hard drive and select Mount
External Hard drive should now appear under devices section in the Finder.
Method 3. Use First Aid Utility on An External Hard Drive
- Go to System Preferences then go to Disk Utility
- Select your external hard drive and click on “First Aid”
- Click “Run” to start the utility. Allow Mac to fix any issues automatically
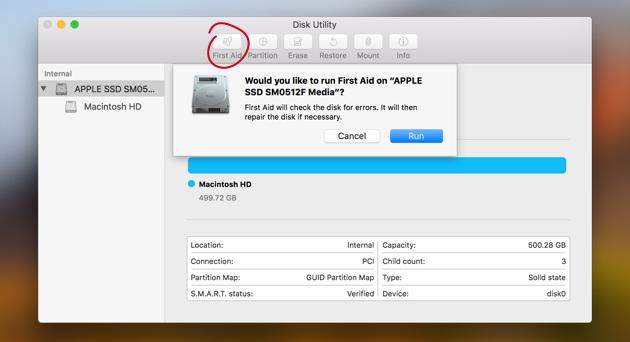
Method 4. Repair disk permissions
- Go to Maintenance from the left sidebar menu
- Check the box saying “Repair Disk Permissions”
- Click on Run
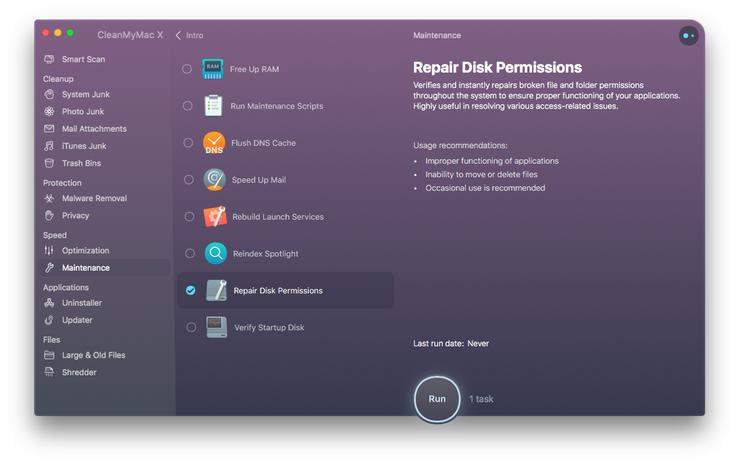
Recommended Tip. How to Recover Lost Data on External Hard Drive
In this section, we will represent you Tenorshare 4DDiG for Windows Data Recovery software for the recovery of deleted data.
What is UltData recovery software?
This software is made compatible with almost any type of storage media such as Internal or External Hard Drive, SSD, Digital Camera, Media Player, Pen drive or USB Drive. It support recovery of data of any data type such as music, video content, Documents, Compressed files etc.
How to use UltData?
Select the location where you want to perform recovery operation and get back deleted files.

Start scanning the Drive with deleted files or data.

Select the location where you want to save the recovered files. Make sure you have enough space to store that. Click “OK”.

Frequently Asked Questions on Hard Drive
Q1. What is the problem if the hard disk is not detected?
The problem can be of two types, related to the hardware or related to the software. As far as the software type is concerned, it may be due to some driver, settings, or data issues. Hardware problems are related to the connecting wire or the internal circuit of the hard drive.
Q2. Can a hard drive be repaired?
The answer is almost NO, because today’s hard drives are reduced in size and are built using advanced technology like flash storage or SSDs. These drives are complex to understand their internal circuitry, hence making them impossible to be repaired.
Speak Your Mind
Leave a Comment
Create your review for Tenorshare articles