How to Clear Cache and Cookies in Windows 10/8.1/8/7
Your Browser cache stores web page elements that the browser think it will need again. Cookies are the little files that websites leave behind in your browser with information like site preference and login status.
Cache and cookies can let the sites remember your preferences and speed up a site’s page loading the next time you visit the same page. However, they also take up disk space and put your privacy at risk. So you will need to delete cache and cookies periodically for more space and privacy issues.
This article explains how to clear memory cache and buffers for the most common internet browsers, including IE, Google Chrome, Firefox, and Microsoft Edge on Windows 10, 8.1, 8, 7.
- Part 1. Clear Browser Cache and Cookies in IE 11, 10, 9 – Windows 10/8.1/8/7
- Part 2. Delete Browser Cache and Cookies in Google Chrome – Windows 10/8.1/8/7
- Part 3. Remove Cache and Cookies in Firefox – Windows 10/8.1/8/7
- Part 4. Get Rid of Cache and Cookies in Microsoft Edge – Windows 10
- Part 5. Clean Up Cache and Cookies in All Web Browsers With 1 Click – Windows 10/8.1/8/7
Part 1. Clear Browser Cache and Cookies in IE 11, 10, 9 – Windows 10/8.1/8/7
1. Select Tools icon at the top right of the IE web browser.
2. Choose Safety > Delete browsing history.
3. Tick box as required and click Delete button.
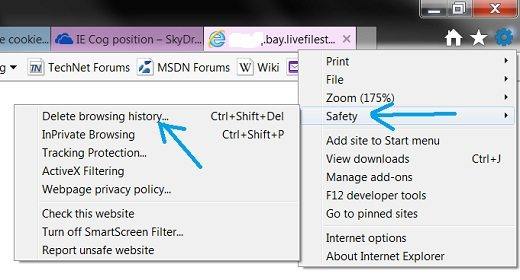
Part 2. Delete Browser Cache and Cookies in Chrome 19 and Above – Windows 10/8.1/8/7
1. Click on the settings menu icon.
2. Select Tools > Clear browsing data…
3. Tick the following: Cookies and other sites and plug-in data, Cached images and files. Select “the beginning of time” in the drop down box and click on the “Clear browsing data” button.
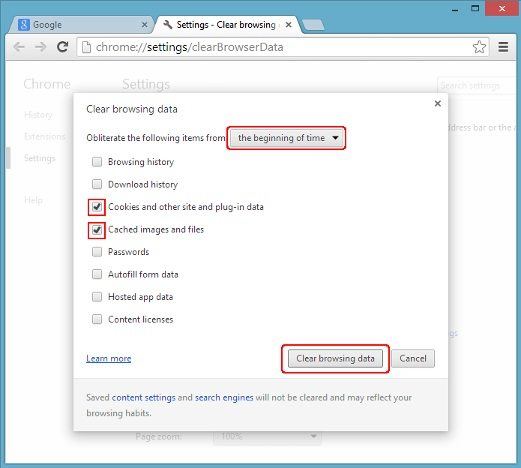
Part 3. Remove Cache and Cookies in Firefox – Windows 10/8.1/8/7
1. Click the Menu (three stacked horizontal lines), click History, then click Clear Recent History....
2. Select “Everything” in “Time range to clear”. Then click on “Details” and tick both “Cookies” and “Cache”, and click “Clear Now”.
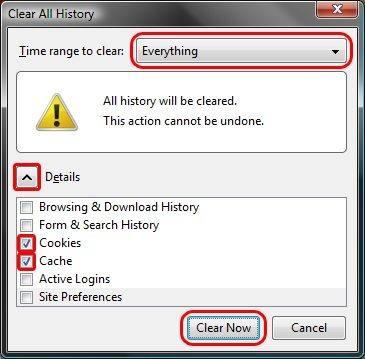
Part 4. Get Rid of Cache and Cookies in Microsoft Edge – Windows 10
1. In Edge browser, click on the 3-lined hub button at the top right corner.
2. Click History > view your browser history.
3. Select “Cookies and saved website data” and “Cached data and files”, and then click “Clear”.
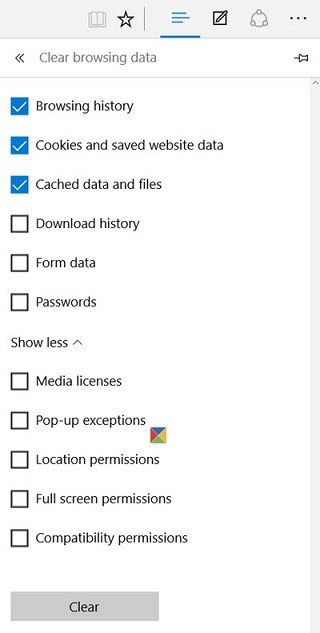
Part 5. Clean Up Cache and Cookies in All Web Browsers With 1 Click – Windows 10/8.1/8/7
The aforementioned four ways need a setting to clear the browser cache on exit. With Windows Boot Genius, a professional cache and cookies cleaner, you can clear up all browser cache and cookies in IE, Chrome, Firefox, and Microsoft Edge. The whole process works quickly with one click on Windows 10, 8.1, 8, 7, XP, Vista.
Download the trial version free from the following button first.
1. Run Windows Care Genius and select “System Cleaner”.
2. Click “Common Cleaner” and then tick all the options provided, and click “Scan” button to scan all browser cache, cookies and other files.
3. After scanning, click “Clean” to delete them. Note that you should close the browser you are running. Or caches and cookies can’t be cleaned.
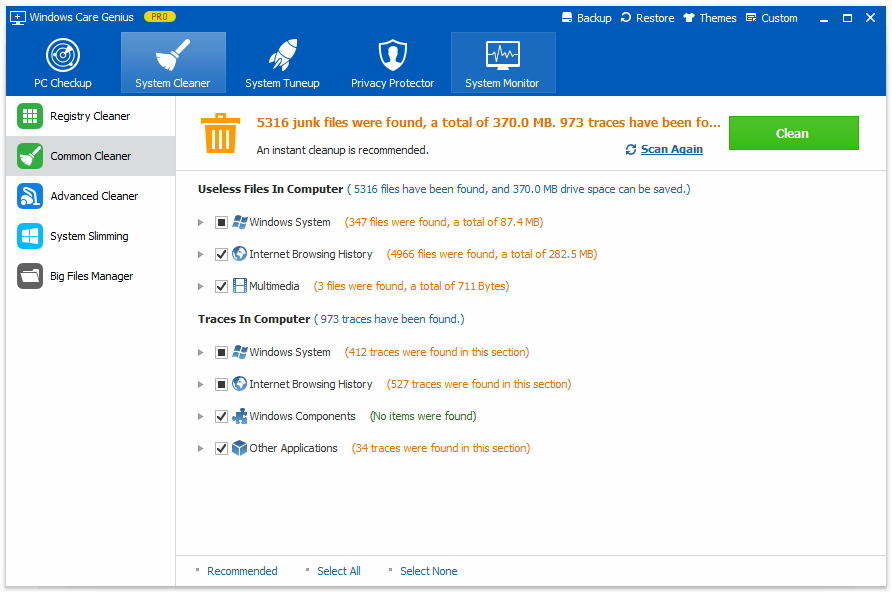
You can feel free to choose any of the five ways. Considering Windows Care Genius works for clearing cache and cookies on majority of browsers, it is often your first choice to work out the whole process in an easy and efficient way. You can also use it to delete internet history permanently on your PC.
Speak Your Mind
Leave a Comment
Create your review for Tenorshare articles






