Top 2 Ways to Delete Your Cache, History and Other Browser Data in Google Chrome
Maybe you have not paid much attention to your cache, cookies and other browser data, and also not sure whether you should clear it or not. Huge amount of cache, history and etc. in Chrome may run you out of disk space and slow down your computer. What’s worse, those browser data also causes privacy divulgement. So, it is always good idea to delete cache, cookies, browsing history in Google Chrome regularly, to make your privacy more secure and your browser work better.
Related article: How to speed up your slow Windows 10 PC after upgrade
So, “how do I clear my web browser’s cache, cookies, and history?” In this post, we offer 2 most common ways to help you easily erase your cache, history and other browser data in Google Chrome.
- Method 1: Remove Browsing History, Download History, Cache, Cookies in Chrome Manually
- Method 2: Use PC Cleaner to Clear Google Chrome Cache, History and Other Browser Data
Method 1: Remove Browsing History, Download History, Cache, Cookies in Chrome Manually
Step 1: In the top right corner of Chrome, click the Chrome menu.

Step 2: Go to Tools, and then click “Clear browsing data”.
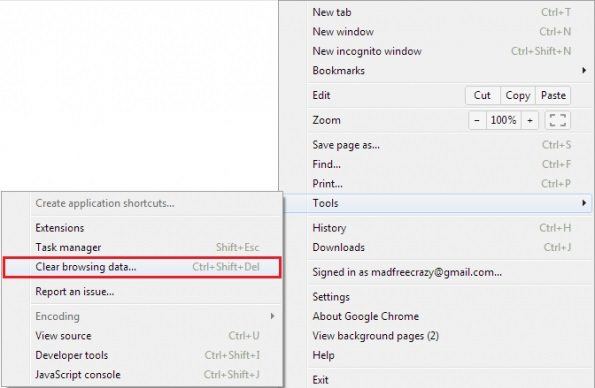
Step 3: Then you will see a pop-up window. Select any browser data you want to delete. In order to clear cache, history completely, we suggest you select “beginning of time” in “Obliterate the following items from”.
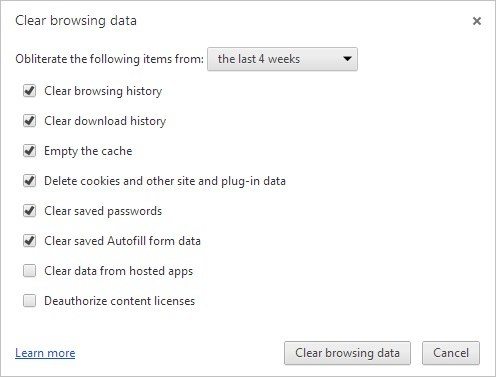
Step 4: When the above is done, click on “Clear browsing data”. The time it will take to empty those browser data depends on how much files you’d remove. Just take a cup of coffee and wait patiently.
Method 2: Use PC Cleaner to Clear Google Chrome Cache, History and Other Browser Data on Windows 10/8.1/8/7
Windows Care Genius gives you one-stop solution to find all your cache, cookies, browsing history and etc. in Chrome, and then delete them in one click.
Step 1: Free download the trial version from the button below. Install the program on your Windows 10, 8.1, 8, 7, XP, Vista computer.

Step 2: Open the cleanup tool, and then go to System Cleaner > Common Cleaner. Tap Scan to start scanning your computer.
Step 3: After scanning, click “Clean” to remove junk files it has found out. Note that this tool clears history, traces, caches, cookies not only from Google chrome, but also from IE, Firefox, Edge.
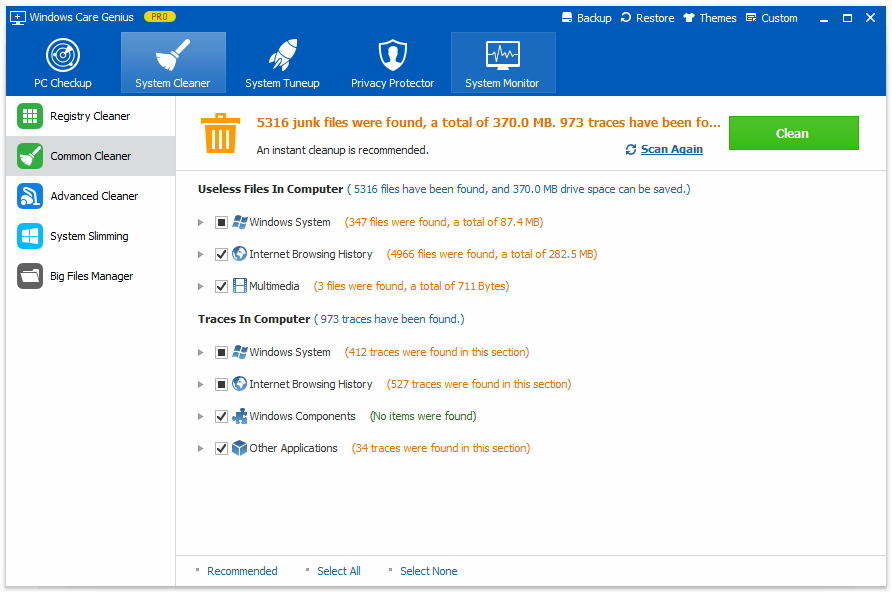
That’s all about how you can clear cache, history, and other browser data from Google Chrome. Choose the one you think is more suitable let your browser work faster, safer and more smoothly.

Speak Your Mind
Leave a Comment
Create your review for Tenorshare articles

