Guideline for Tenorshare 4uKey - Password Manager
Guideline for Win
Try 4uKey Password Manager Now
Learn to export passwords from 1Password, Chrome, LastPass, and more, create a CSV, and import them to iPhone/iPad with 4uKey - Password Manager on Windows/macOS.
Try 4uKey Password Manager Now
This is a clear guide on how to export password from 1Password, Chrome, LastPass, Keeper and Dashlane, and how to manually fill in the passwords into a csv file, thus you can easily import your passwords to iPhone or iPad with 4uKey - Password Manager on Windows 11/10/8/7 and macOS 10.11 and above.
Use 4uKey - Password Manager to import passwords to iCloud keychain on iOS devices including iPhone and iPad. These passwords can be filled in automatically and used after that.
![]() Note:
Note:
Currently, Wifi passwords are not supported to be imported to iPhone and iPad.
Step 1 Connect iOS Device and Start Importing Passwords to iPhone/iPad
First of all, download and launch 4uKey - Password Manager on your PC. Connect your iPhone/iPad to it. On the left, click on "Import password". And then click "Start" to begin.
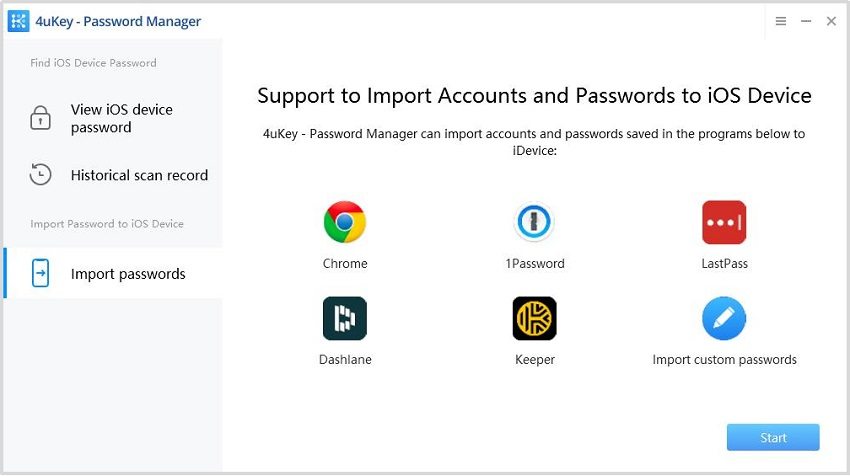
Step 2 Export the Password File or Create Custom Password File
Select one of the source of passwords you want to import to your iOS device and click "Next" to continue.
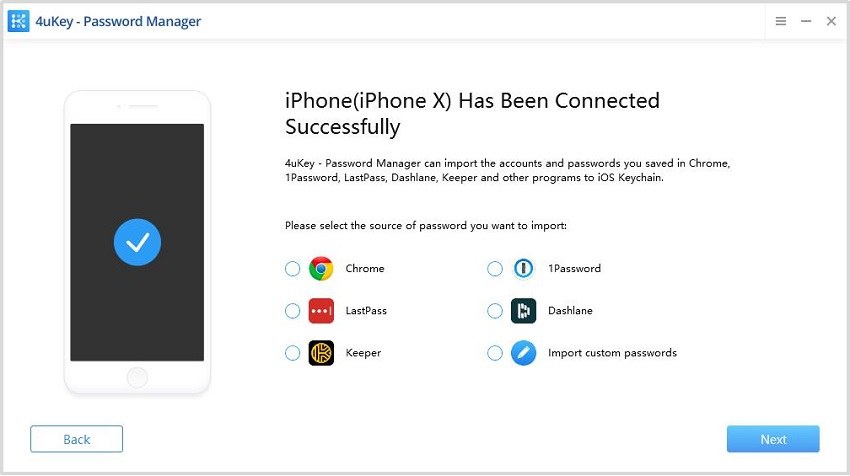
Follow the on-screen steps to export passwords from 1Password / Chrome / LastPass / Keeper / Dashlane or fill in the sample CSV file to add custom passwords. The steps are also shown in the below article. After finishing, click on "Next". (Take custom password as example)
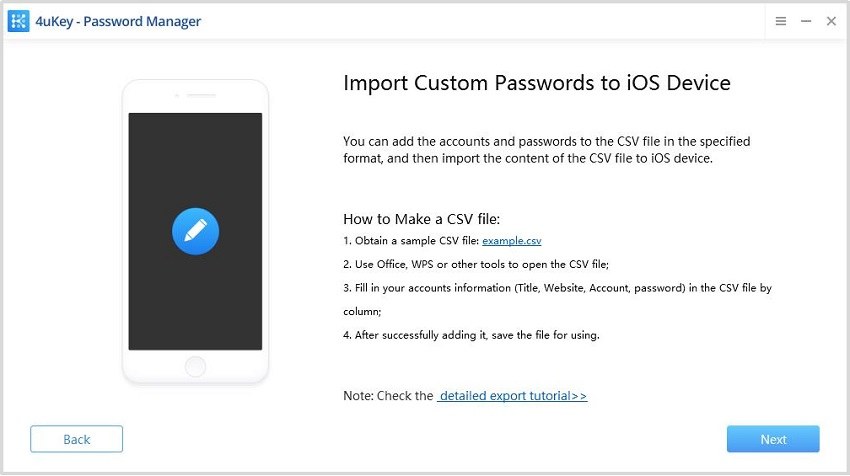
Step 3 Preview and Import the Password File to iPhone/iPad
Now click "Import file" and select the saved password file from your computer. Also click "Next" to continue.
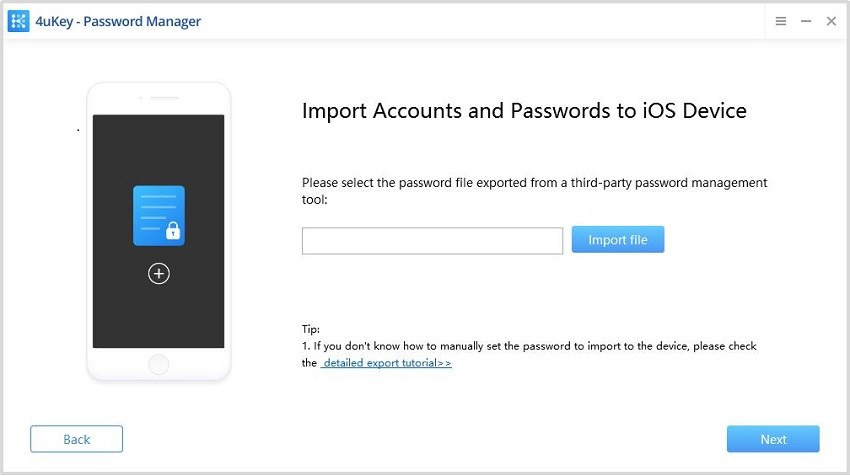
Then you will see the account and password information shown on the screen. Choose what you want to import and then click on "Import to device" button. If the list is too long, you can also enter the information in the top right search box to find them.
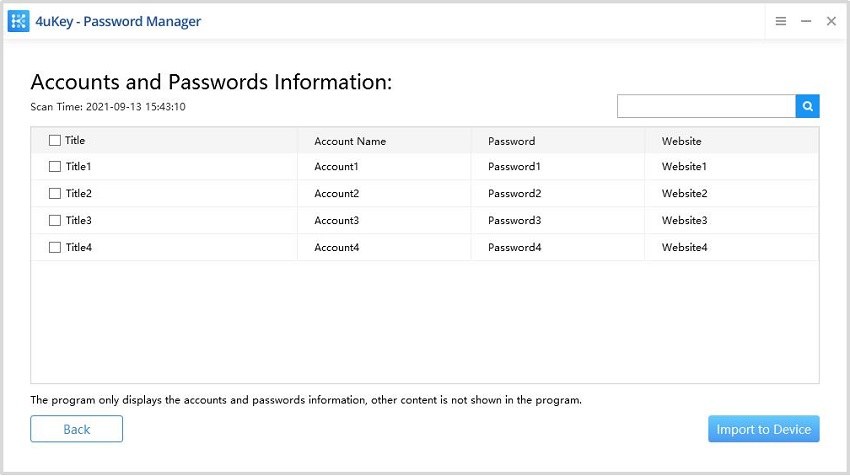
You may need to enter your backup password. If not, the program will set a temporary password "a". So enter "a" and process. You can restart your device to remove the password after that.
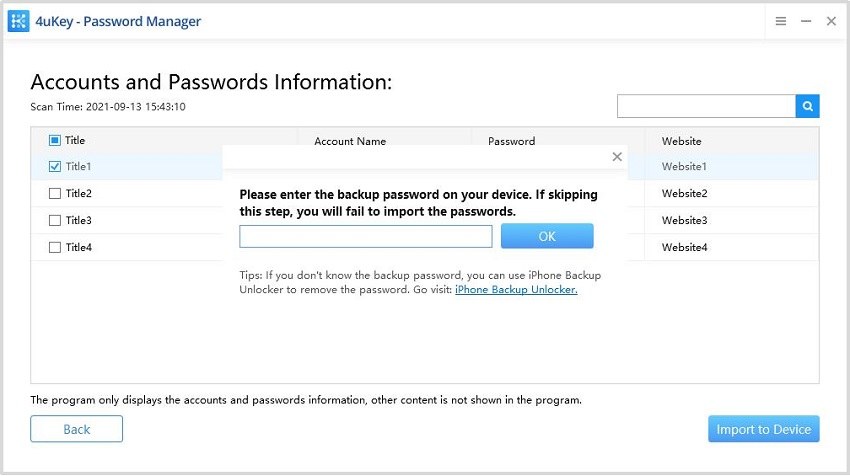
According to your file, the program needs several minutes to finish importing, please wait patiently.
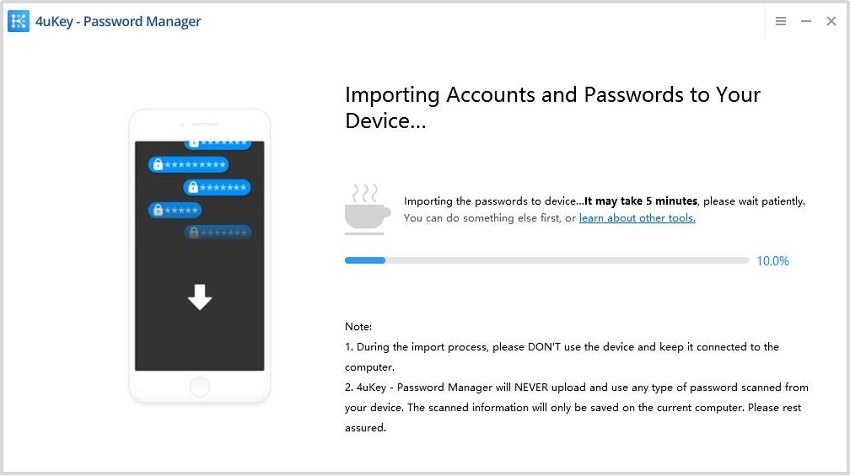
After that, the accounts and passwords will be imported successfully. Go to your device and check them.
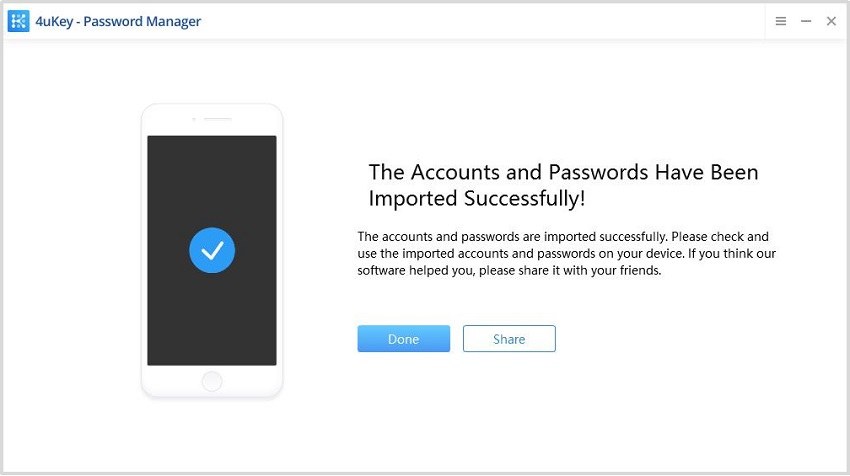
Below are the detailed tutorials on how to export password from 1Password, Chrome, LastPass, Keeper and Dashlane.
1 Export Passwords from 1Password
Can I export my passwords from 1Password? Below are the detailed steps to export data from 1Password.
From the main interface of 1Password, select "Logins" under "CATEGORIES".
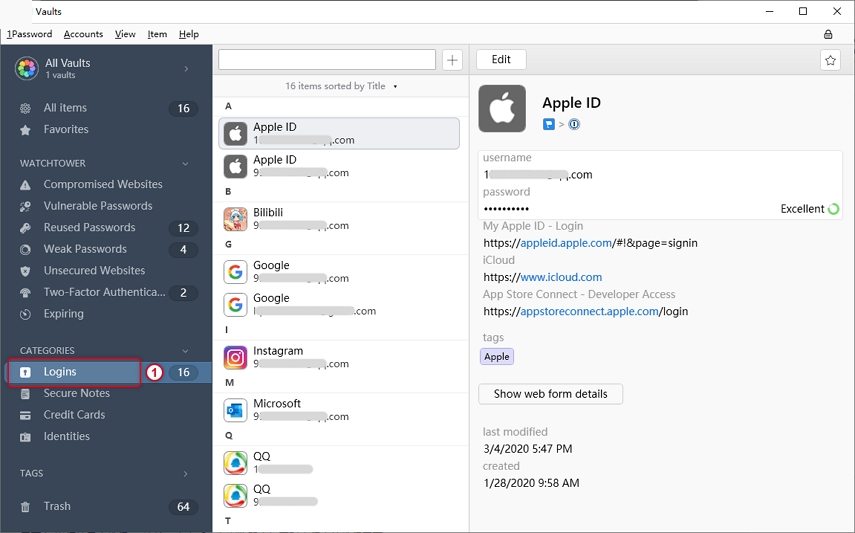
Note: There are many types of information stored in 1Password. To avoid any errors during importing passwords to the device, please check the Logins option and only view the saved account and password information.
Move the mouse to the account and password list in the middle of the interface. Then right click and select "Select All" to select all password information.
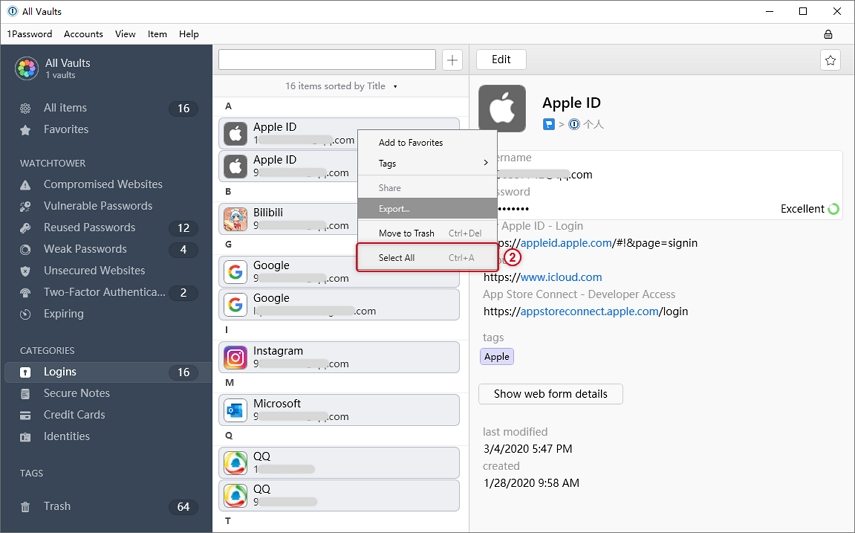
Right click the selected passwords and select "Export... " option to export them.
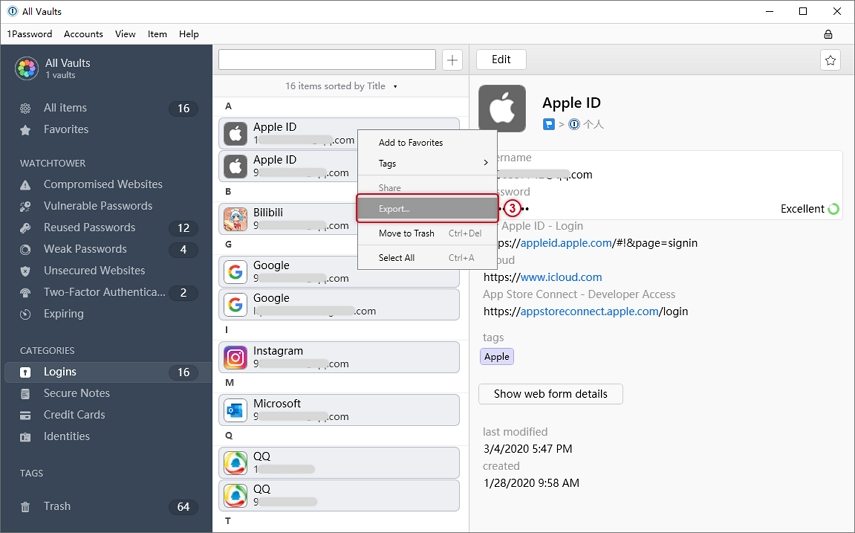
When saving the file, please save the file in Text files (*.txt) format, and then click the "Save" button.
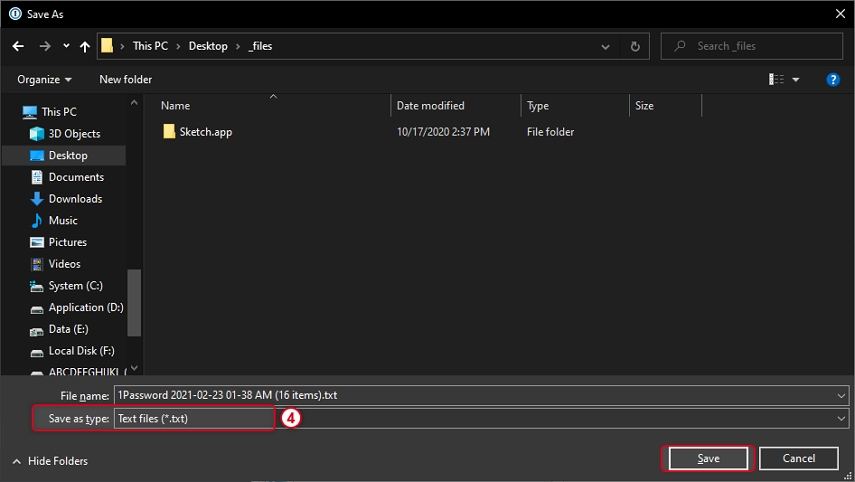
2 Export Passwords Tutorial from Chrome
From Chrome main interface, click the More menu in the toolbar and choose "Settings".
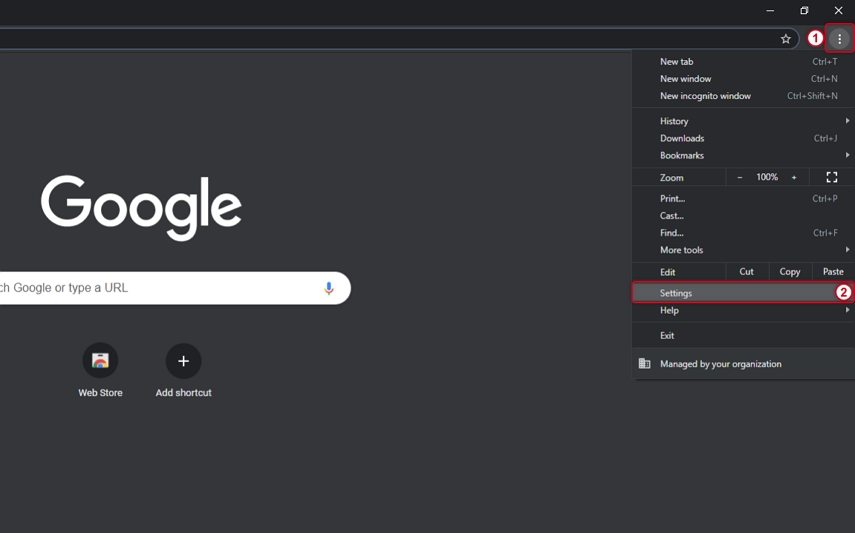
Click on "Passwords".
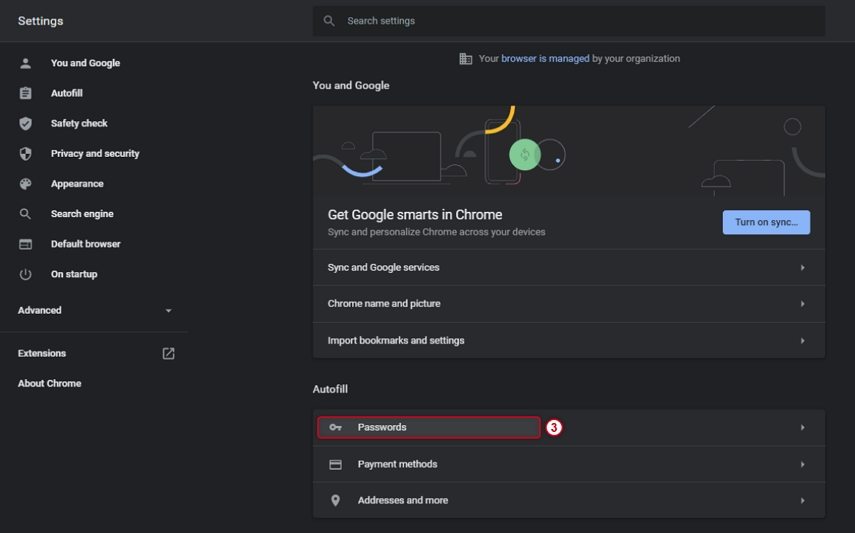
Click on More menu above the list of saved passwords.
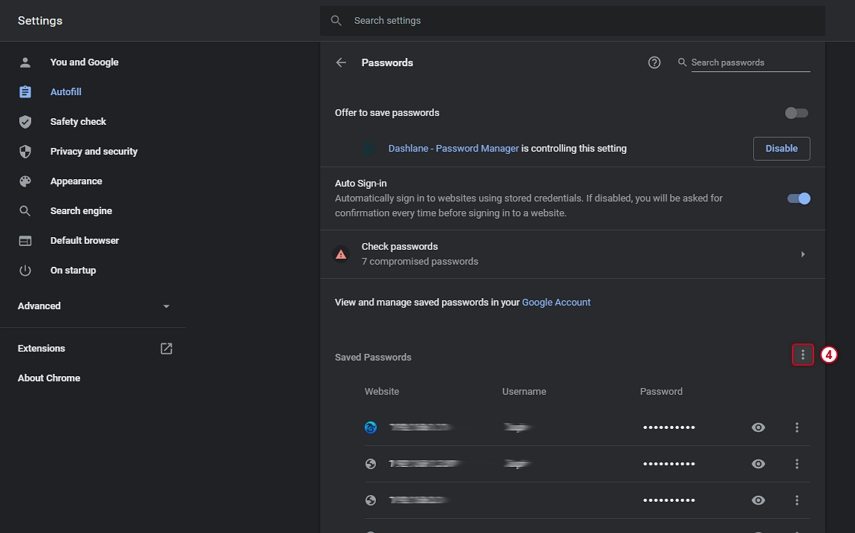
Select "Export passwords...".
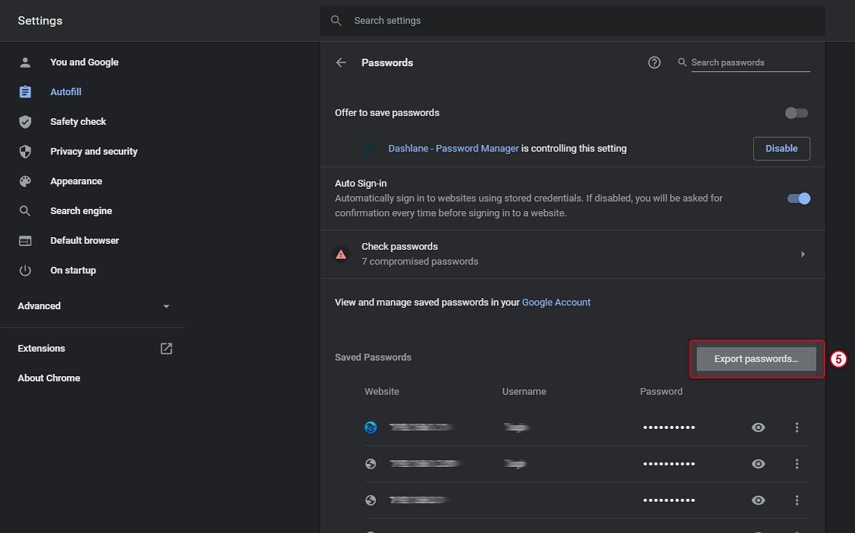
3 Export Passwords from LastPass
Open the LastPass.com in your browser, click "Advanced Options" in the sidebar and choose "Export".

Select all the on-screen text (Ctrl + A) and copy the selected text (Ctrl + C).

Open the Notepad and paste the passwords (Ctrl + V). Save the text to the computer locally.
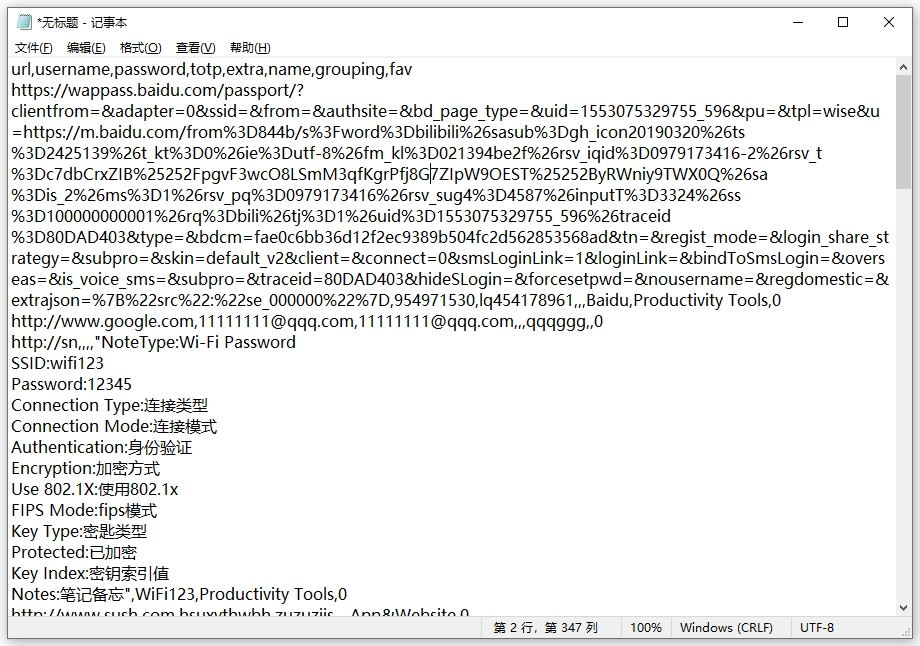
4 Export Passwords from Keeper
Go to "Account" > "Settings".
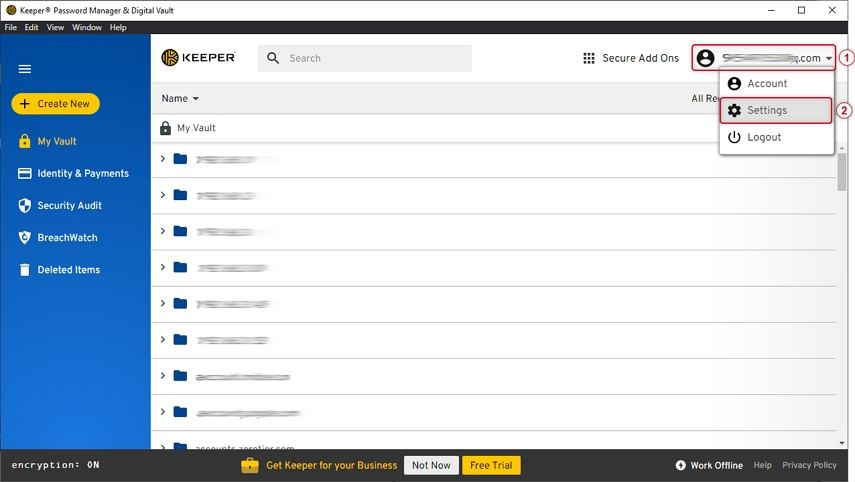
Go on "Export" and then next to "Export to. csv File" click the button "Export Now".
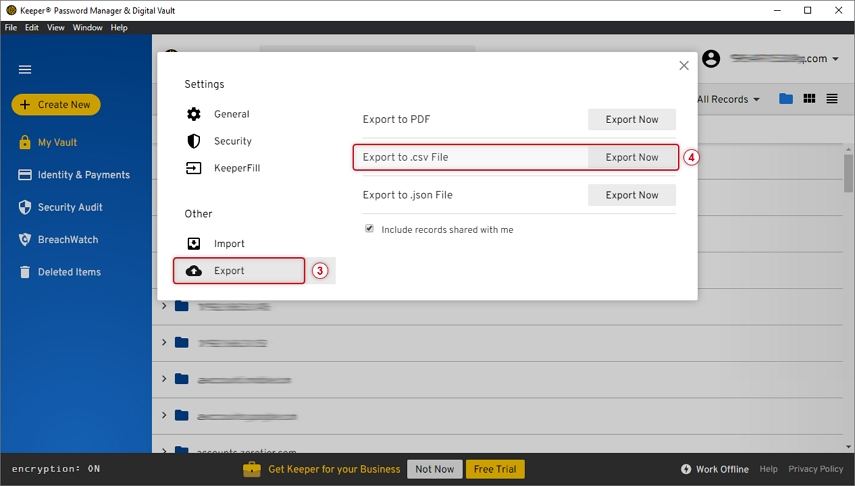
5 Export Passwords from Dashlane
To export passwords from Dashlane, follow steps below: Open Dashlane and click File > Export > Unsecured archive (readable) in JSON format.

Below are the detailed tutorials on how to export passwords from 1Password, Chrome, LastPass, Keeper and Dashlane on Mac.
1 Export Passwords from 1Password
Can I export my passwords from 1Password? Below are the detailed steps to export data from 1Password.
From the main interface of 1Password, select "Logins" under "CATEGORIES".
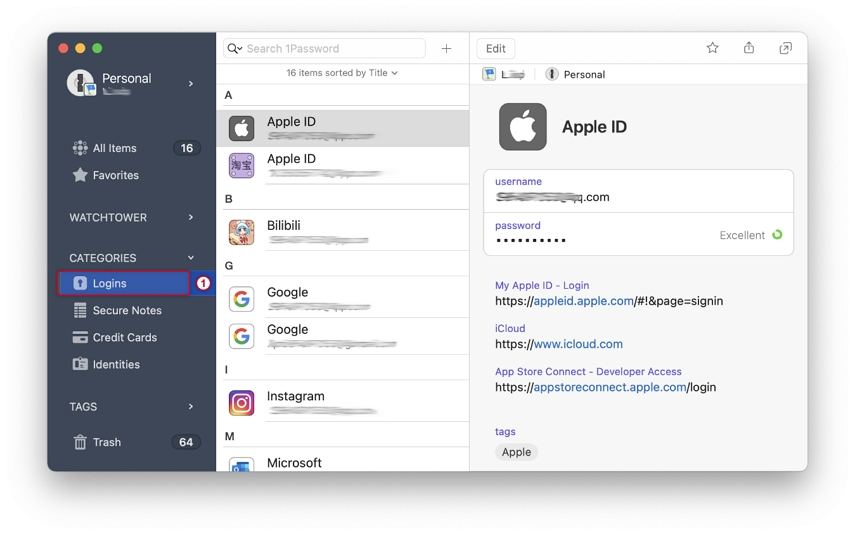
Move the mouse to the account and password list in the middle of the interface. Then right click and select "Select All" to select all password information.
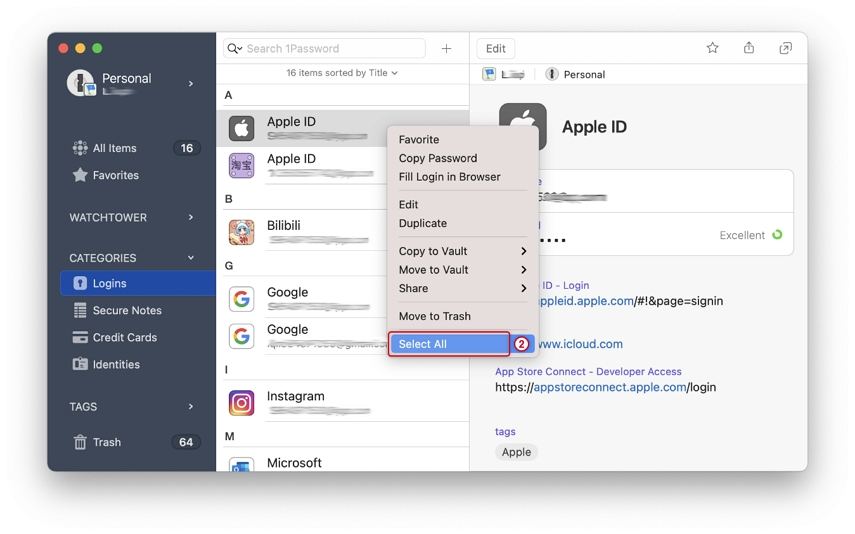
After that, select "File" > "Export" > "Selected Items... ".

Choose the format as "Comma Delimited Text (.csv) " and check "Common Fields" under "Fields to Export". Enter a filename and click "Save".
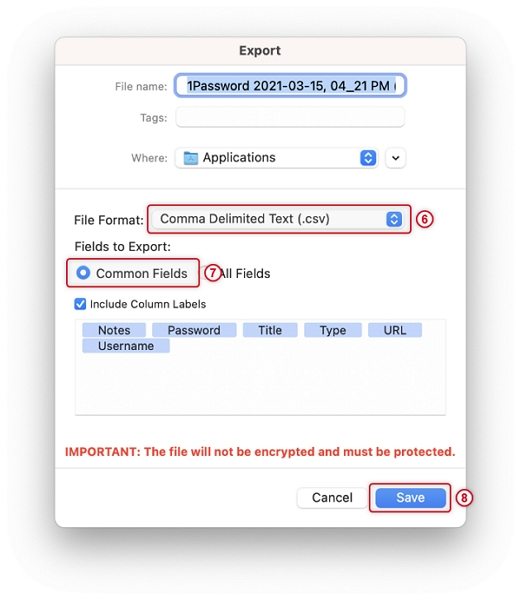
2 Export Passwords from Chrome
From Chrome main interface, click the "Chrome" menu in the toolbar and choose "Preferences...".

Click on "Passwords".
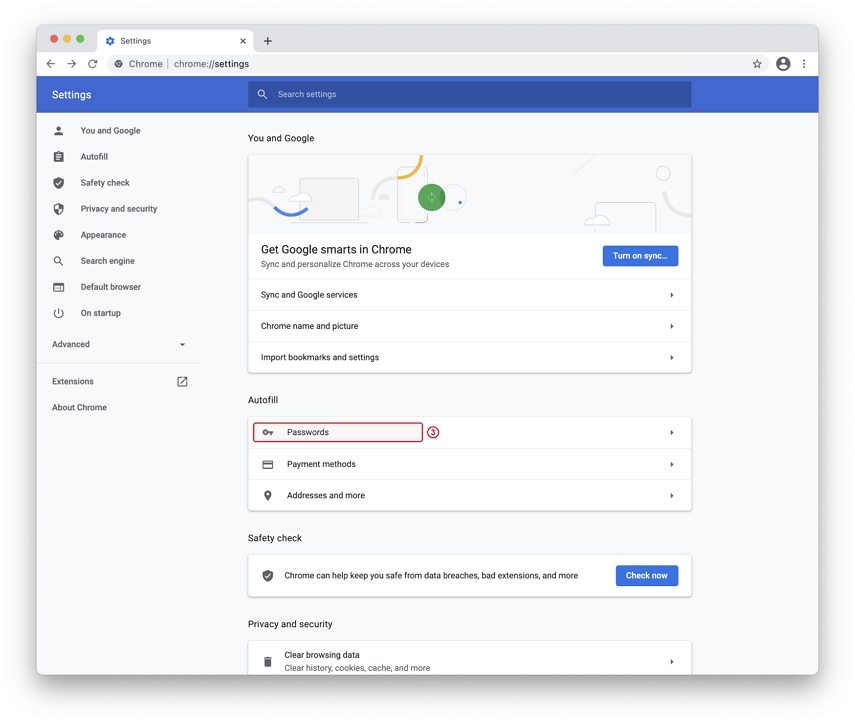
Click on More menu above the list of saved passwords.

Select "Export passwords...".

3 Export Passwords from LastPass
Open the LastPass.com in your browser, click "Advanced Options" in the sidebar and choose "Export".
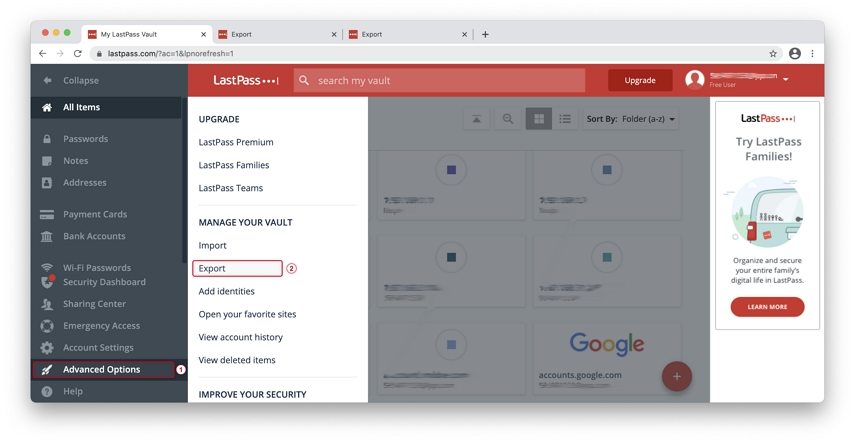
Select all the on-screen text (Ctrl + A) and copy the selected text (Ctrl + C).
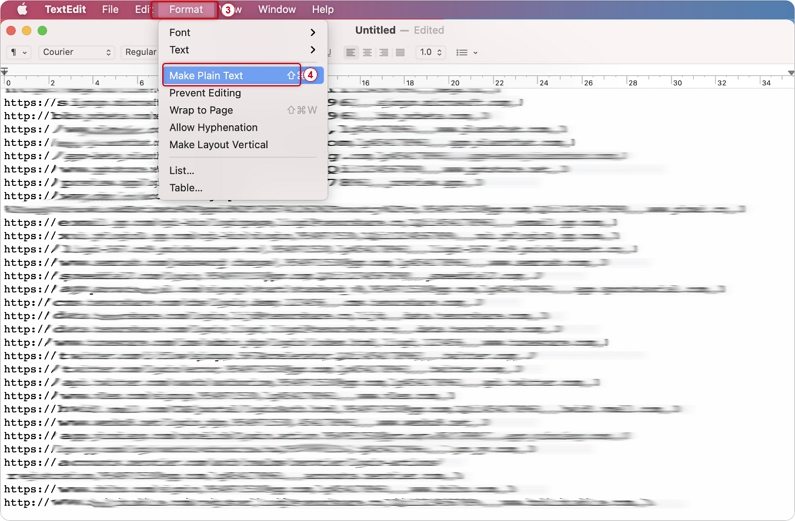
Open the Notepad and paste the passwords (Ctrl + V). Then from the menu bar, click Format > Make Plain Text option. Finally save the text to the computer locally.
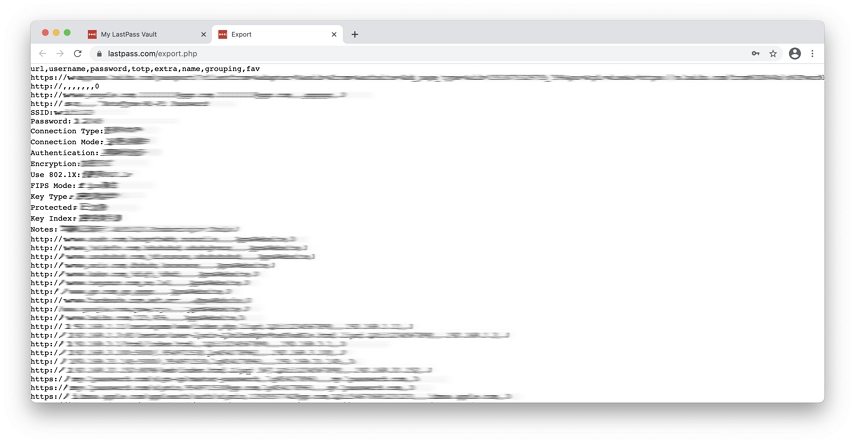
4 Export Passwords from Keeper
Go to "Account" > "Settings".
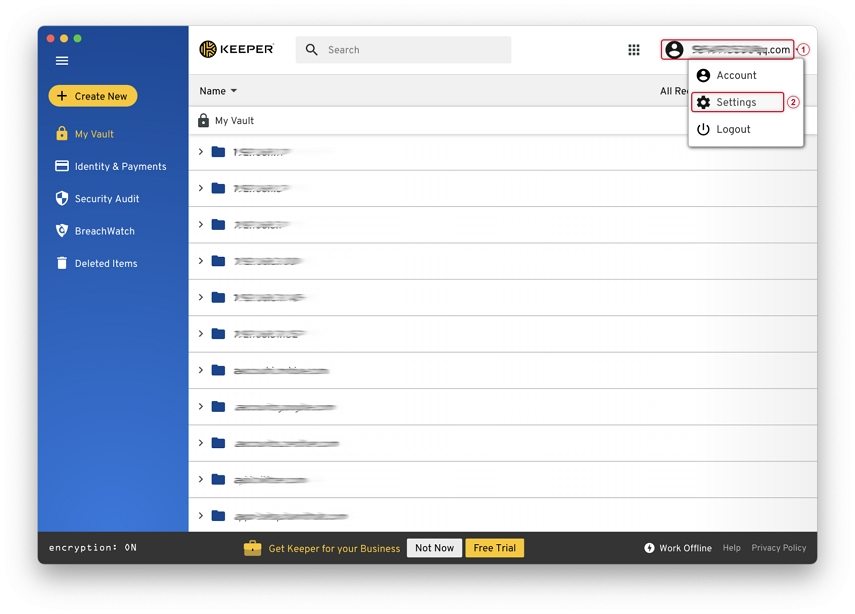
Click on "Export" > select "CSV" and click the button "Export".

5 Export Passwords from Dashlane
How to Export Passwords from Dashlane. To export all your passwords, follow steps below: Open Dashlane and click File > Export > Unsecured archive (readable) in JSON format.
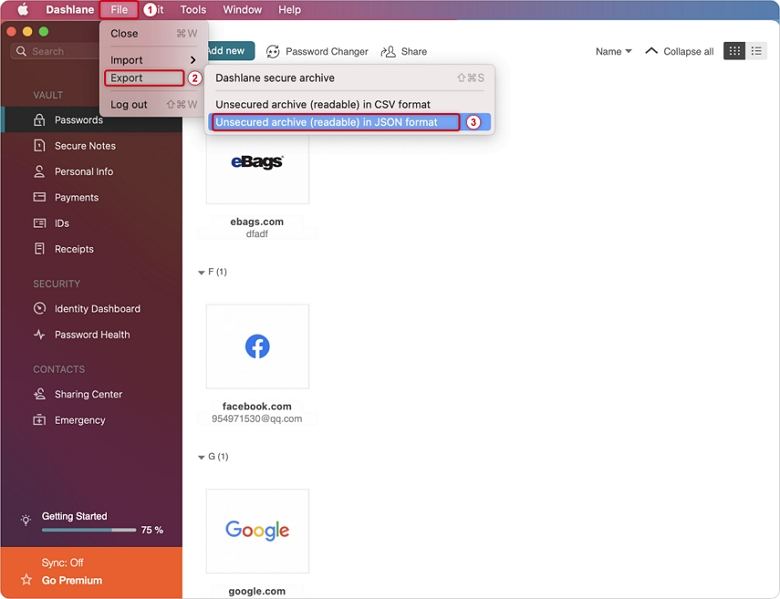
If your passwords are not stored in password tools such as 1Password, Chrome, LastPass, Keeper, Dashlane, etc., you can manually fill in the passwords into a csv file and then import it to the device. (Wifi passwords are not supported.)
Step 1 Open the CSV template file
Open the CSV template file with Microsoft Office or WPS, etc. (Click to get the CSV template.) After clicking, it will be prompted to download a CSV file (the file is provided separately).
Step 2 Fill in the passwords in the CSV table
Step 3 Save the file to your local computer after filling in
Example:
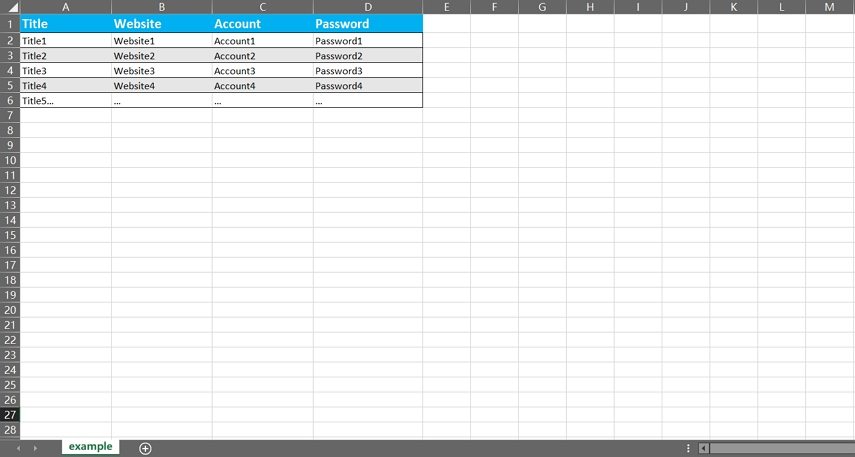
Is this page helpful?
Still Need Help?
Just contact our support team and we will reply to you within 24 hours on business days.
Contact Us