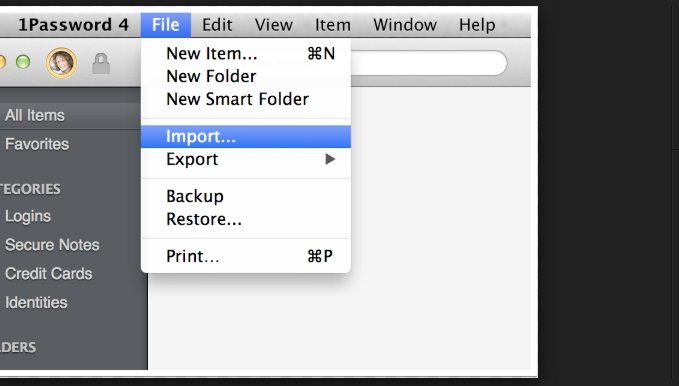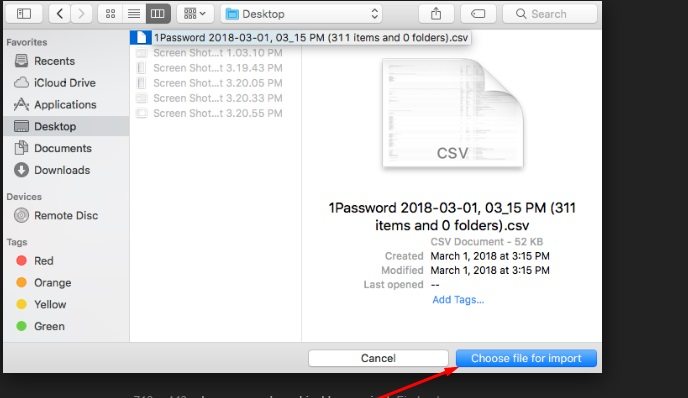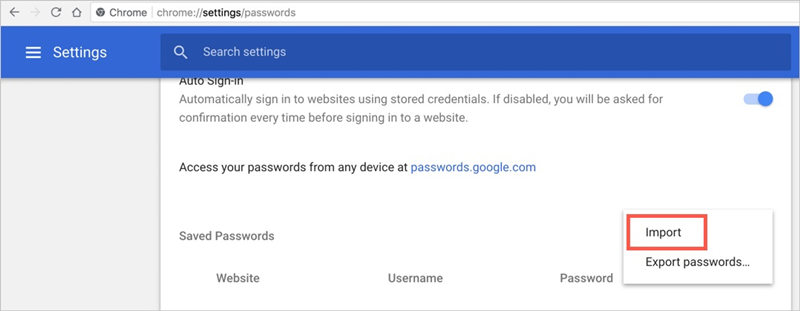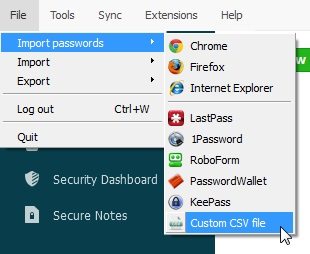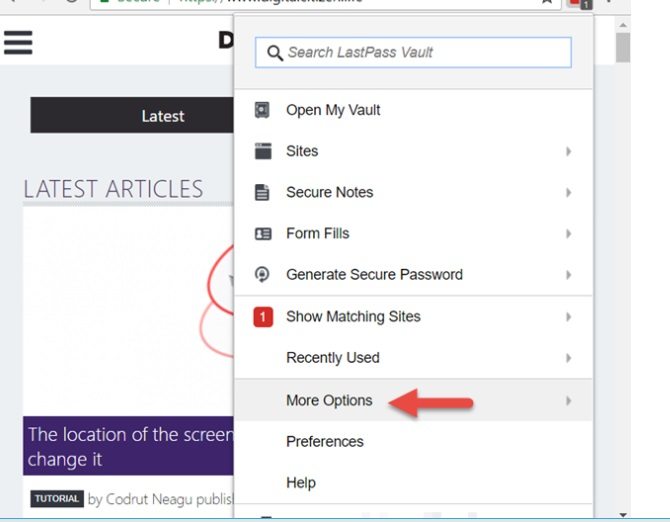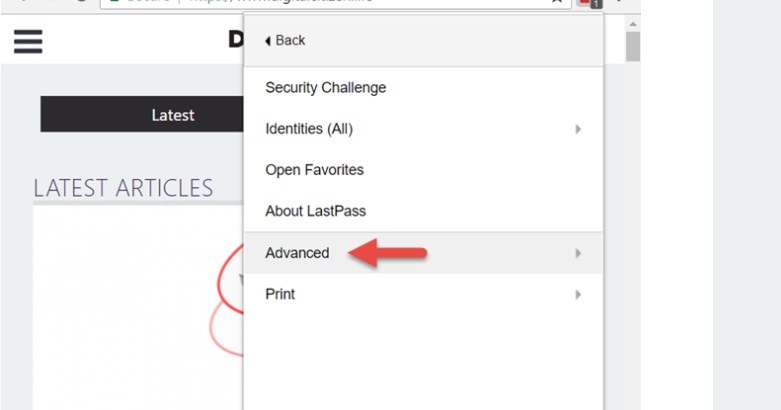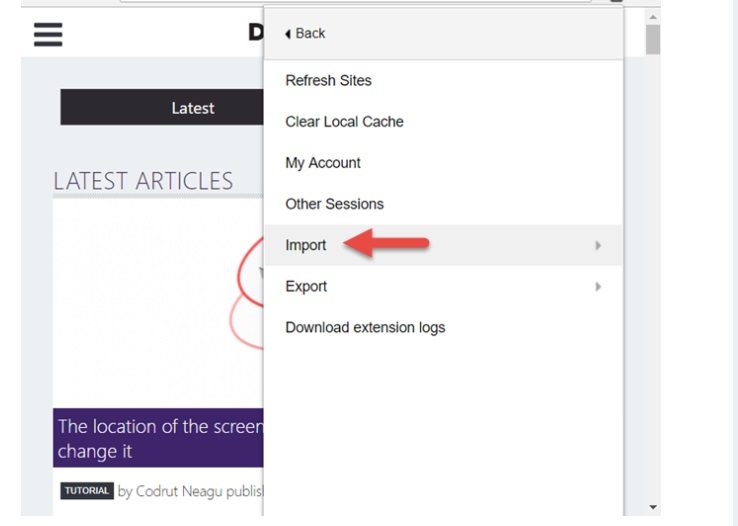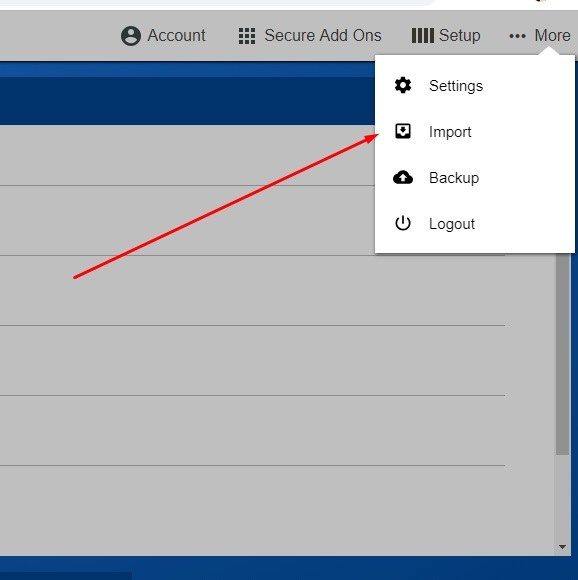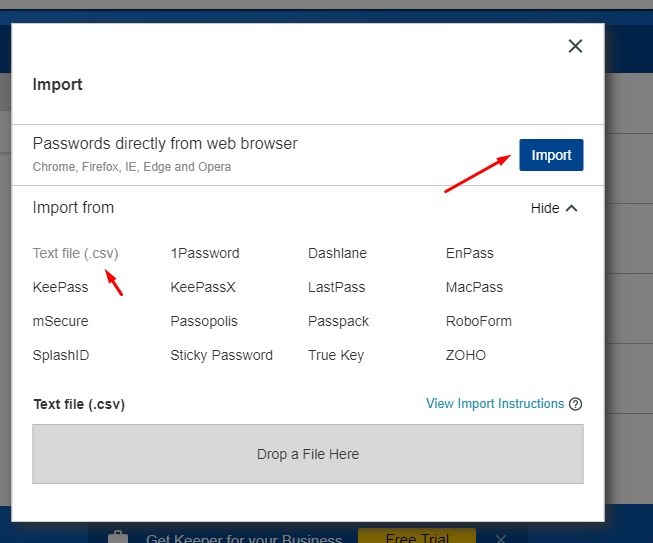How to Import CSV File to 1Password, Dashlane, LastPass, Keeper and Chrome
Most of the people want to import CSV files to password managers in order to store and manage the passwords. A password manager helps in storing passwords in an encrypted format. With a master password, we can have access to all password information. Most of the users used a 4uKey - Password Manager to keep save all iPhone, iPad passwords in CSV files so that they can have a secure storage of their data and can only have to remember their single master-pin for all passwords. If you want to upload information in bulk, then CSV file is only the best way. Do you want to know how to import CSV to 1Password, LastPass, Dashlane, Keeper and Chrome? If yes, then continue to read below.
- 1: How to Import CSV File to 1Password
- 2: How to Import CSV File to Chrome
- 3: How to Import CSV File to Dashlane
- 4: How to Import CSV File to LastPass
- 5: How to Import CSV File to Keeper
- Bonus Tips: Export Password with 4uKey - Password Manager
1: How to Import CSV File to 1Password
Full form of CSV is comma-delimited text. CSV files are a pretty much easy and efficient way to import the information in bulk. Do you know a CSV file can have multiple records but each file can only contain records for one type of item? Let's have a look to an example with two Login items:
Bank, https://bank.com/,wendy, 8Q396b9D68, 123 Front Street
Twitter, https://twitter.com/, wappleseed, 68nV99oLHhzX,
Note: Keep in mind that all records in a CSV file must have the same number of fields. Only login items can be imported by 1Password.
- First you need to sign in to your account on 1Password.com.
In the top right, click your account name and at the end choose Import.

Now you need to choose Other and follow instructions to import your data.

It's a pretty much easy process to import CSV files to 1password.com just follow the guidelines carefully.
2: How to Import CSV File to Chrome
Do you want to know how to import CSV to chrome? If yes, then read below.
- First you need to go to ‘chrome://settings/passwords'
Now you will be able to see three dots button against 'Saved Passwords'.

- Just choose Import button and import the CSV file to chrome.
But first prepare a CSV file with the following values mentioned in the file:
- Name: Website name on which you have the account
- URL: Login URL for the website
- Username: Your active username on the website
- Password: Password for the mentioned username
This small feature can be very handy when you want to have a backup of your saved passwords in Chrome.
3: How to Import CSV File to Dashlane
Now you can easily import CSV to Dashlane, just have a look below.
Note: In order to import CSV file to Dashlane, you need to install Dashlane desktop application.
Open Dashlane and then go to File → choose Import passwords and then you need to choose Custom CSV file in the drop down menu.

- Just choose your CSV file and import it.
4: How to Import CSV File to LastPass
Now importing CSV to LastPass is no more difficult.
- In your browser, you need to choose the LastPass button. It can be seen easily on the right side on the address bar.
-
But make sure you are already log-in LastPass and then choose More Options.

Now you need to choose advanced button.

Now you need to choose Import button.

- After this, you will be taken to the Next page, here you need to choose Other, new tap will be opened by the name of Import. Select tap Source and select Generic CSV Files.
- In the Content field you need to paste the entire contents of the CSV file that holds your password. At the end, choose upload button. LastPass will immediately show all the valid passwords it found inside the CSV file.
5: How to Import CSV File to Keeper
Here are tips about how to import CSV to Keeper with few easy quick steps.
Note: In order to import CSV file to Keeper, you need to install Keeper desktop application.
-
Firstly, open Keeper and then you need to choose a File.

- When you will choose file you will be able to see Import button.
-
Now you need to select "Keepass CSV 1.x" as the Format

- After you have done with this, choose the file to be imported and at the end choose OK.
- Finally, you will be able to see that your file has been imported successfully.
Bonus Tips: Export Password with 4uKey - Password Manager
If you have problems in finding password that stored in iPhone and iPad, then you can't miss Tenorshare 4uKey - Password Manager. It is a wonderful program to find and export password in iPhone, iPad like Wi-Fi password, website & app password, mail account password, Apple ID and credit card information. Then you can also export these passwords to 1Password, Dashlane, LastPass, Keeper and Chrome with just one click.
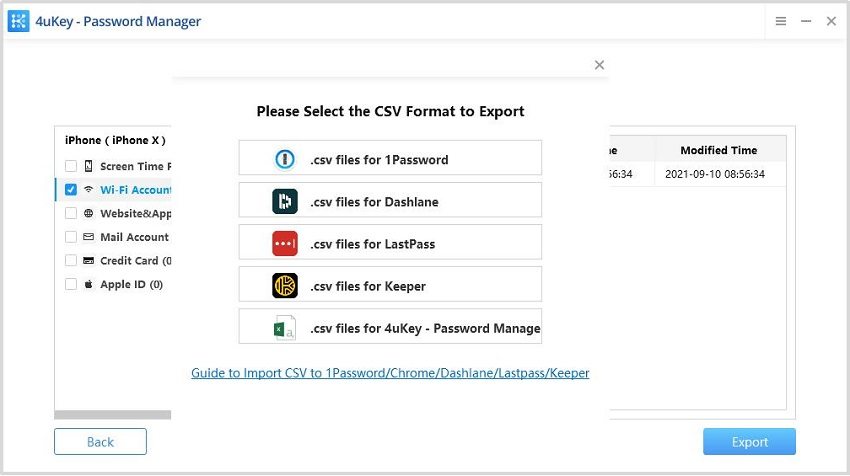
Summary
We have introduced amazing solutions on how to import CSV file to a password manager. By following this article you guys can easily import CSV to Keeper, LastPass, Dashlane, 1Password or Chrome. So what are you waiting for? Try this and resolve all your issues. If you like, please share it with others and subscribe to our Newsletter to get the latest article. Soon we will come up with the more latest informative article.
Speak Your Mind
Leave a Comment
Create your review for Tenorshare articles