How to Recover a Forgotten Gmail Password Using Multiple Methods
"I forgot my Gmail password so I can't access from desktop. I am logged in on my iPhone Gmail app. I can automatically login with Safari in the phone, but from there, if I want to change the password it will ask me for the previous one. The phone number is not related to the account so can not be used as a recovery method."
If you ever forgot Gmail password, you will not be able to access your received emails, nor will you be able to compose and send new emails. You do not need to worry though as Gmail knows people do forget their passwords and the email provider has a recovery feature to help you recover your Gmail password.
If you have access to at least one of the recovery methods available in your Gmail profile, you should be able to do the Gmail password recovery procedure without any issue on your computer. All you need to do is ask Gmail to recover your password and you will be able to use your preferred method to reset your password.
The following guide covers multiple methods on how to recover Gmail password and you may go with any method that you think is convenient for you.
- Part 1. One Click to Recover Gmail Password Saved on iPhone (Without Phone Number)
- Part 2. Recover Forgotten Gmail Password with Google Recovery
- Extra Tip: Questions Google Will Ask During Gmail Account Recovery
Part 1. One Click to Recover Gmail Password Saved on iPhone (Without Phone Number)
One of the recovery methods for Gmail is your phone number. If you have added your phone number to your Gmail profile, you can ask for a code to be sent to your phone, so you can verify your account and set a new password.
However, if you do not have your phone number with yourself, you cannot use the method. Another method to recover your password is to see if you have ever saved your password on your iOS-based device such as your iPhone. If you have the password saved on your iOS device, you can have it recovered using a nice little software mentioned below.
Enter Tenorshare 4uKey - Password Manager, a software that lets you scan your device for any saved passwords and shows all the passwords on your screen. You can find out the saved Gmail password for your account using this software and the following is how you do it.
Step 1 Head over to the software website and download and install the software on your computer. Plug-in your iPhone to your computer and launch the software.

Step 2 On the following screen in the software, click on the Start Scan button to scan your device for any saved passwords. The software will thoroughly scan your device for saved passwords.

Step 3 Wait while the software scans your device for saved passwords. When the scan is finished, click on Mail Account in the left panel and you will be able to view your Gmail password in the right panel.
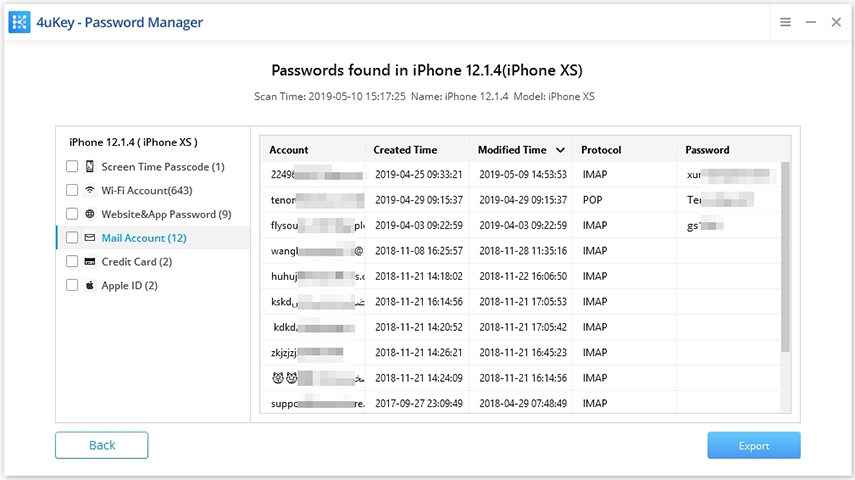
You may use this password to access your Gmail account from any of your devices. That is what you do when you "forgot my Gmail password".
Part 2. Recover Forgotten Gmail Password with Google Recovery
If you would rather prefer using the standard Google recovery method to recover your Gmail password, this section will teach you how to do it.
If you have access to any of your recovery methods, you will be able to use this method to reset the password for your account. The following are the steps on how you do it.
Step 1: Open a browser and head over to the Google account recovery page. Once you are there, enter your Gmail email address and hit Next.
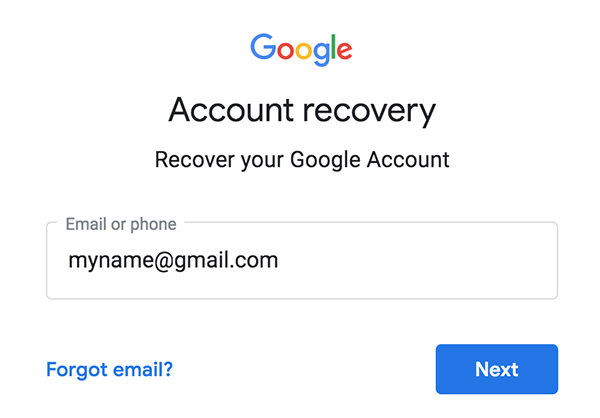
Step 2: The following screen will offer you various recovery methods saved in your profile. You'll be asked to put in the last password you can remember.
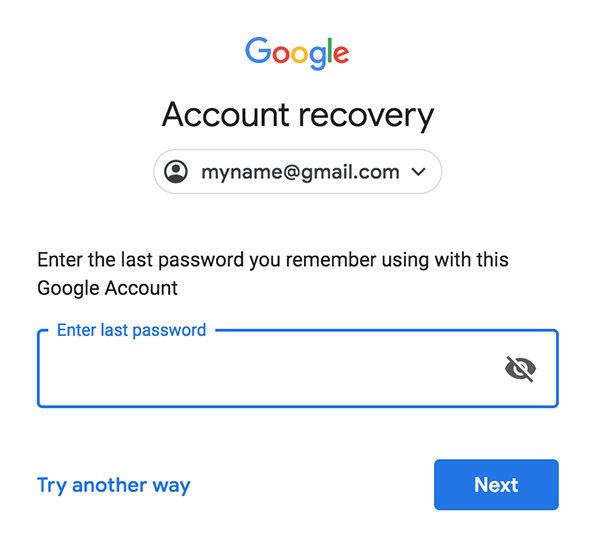
Step 3: If you can't remember any of them, click "try another way." The next option will be "Get a verification code with your phone number". Enter your phone number, and click SEND. Follow the on-screen instructions to reset your Gmail password.
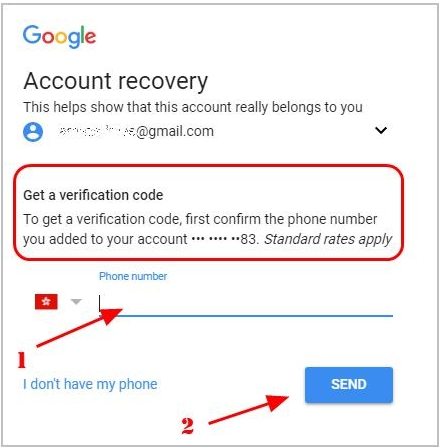
If you do not have a phone number, clicking Try another way or I don't have my phone, Gmail will ask a number of questions to try to establish you as the owner of the account. Once you have proceeded with your chosen recovery method, you should be able to set a new password for your Gmail account.
Extra Tip: Questions Google Will Ask During Gmail Account Recovery
- Last password - you may be asked to enter the last password you remember for your account.
- Google Authenticator code – If you have enabled 2-step authentication for the Gmail account, you may be asked to enter a code from the Google Authenticator app on your device.
- Mobile phone code - you may be asked to enter the code sent to your phone number.
- Email code - you may be asked to enter the code that was sent to your recovery email address.
- Account creation date– you will be asked to enter the month and year when you created the Gmail (or Google) account.
As you can see, you can be asked anything to help you recover the password for your Gmail account.
If you are still unsuccessful in recovering your password even after multiple attempts, you may want to use the Tenorshare 4uKey - Password Manager to successfully and quickly recover the password for your Gmail account.
Summary
If you ever find yourself saying "forget my Gmail password", the above guide will help you recover the forgotten password for your Gmail account. We hope you will be able to access all emails after following the methods in the above guide.
Speak Your Mind
Leave a Comment
Create your review for Tenorshare articles







