then write your review
iCareFone - Free iOS Backup tool & Easy Data Manager
Backup/Transfer/Restore/Manage iOS Data with Simple Clicks
Backup/Manage iOS Data Easily
Backup/Manage iOS Data in Clicks
“Why does Mail take up so much storage on iPhone? My iPhone 6s mail usage is showing 2.6 GB when I have no more than 50 total email messages in all folders. Is the only solution to remove and reinstall my mail?”
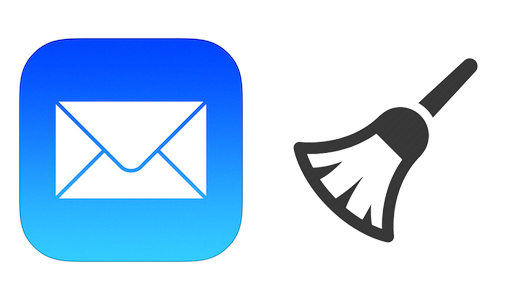
For people who send and receive tons of emails on iPhone will find iPhone Mail taking up too much space when checking storage in Settings. Indeed, when your get an email on iPhone, the attachments and files are also saved on iPhone by default. Too much email files and caches not only slows down iPhone performance, but also causes many other problems. Luckily in this article, we’ll share you 3 methods to delete mail cache and attachments on iPhone quickly and completely.
Log out your email account on iPhone and then add it back is also another alternative way to remove mail cache on iPhone. Before you take this method, create a backup of your iOS device and make sure your email address and password are both working.
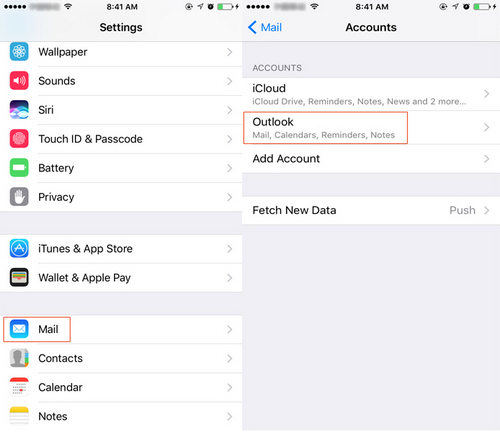
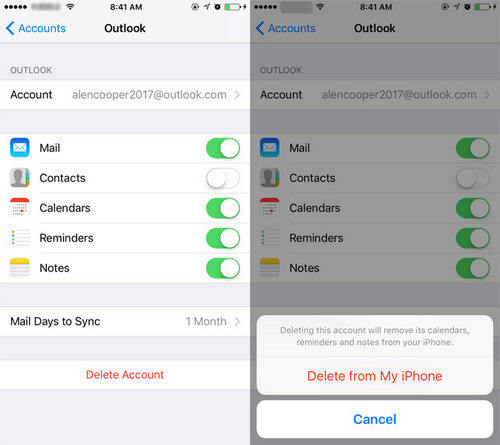
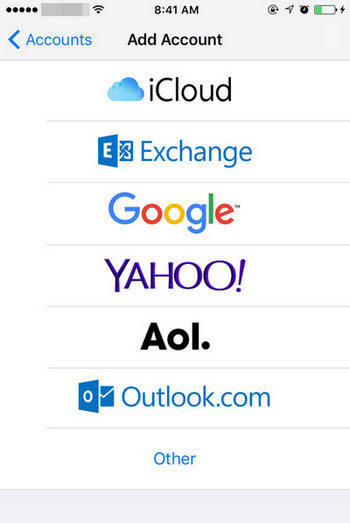
Too much junks and caches accumulated in Mail can lead to app not working or crashing. In this case, uninstall Mail app and reinstall it again can be the best choice.
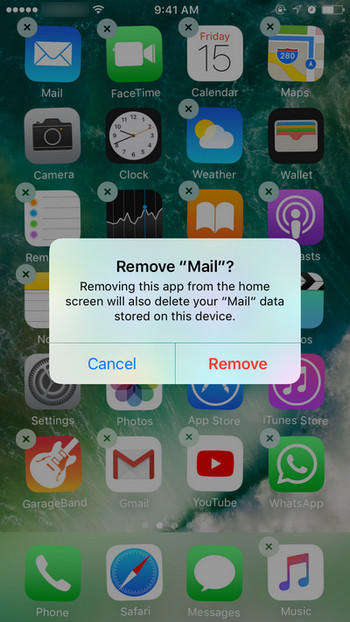
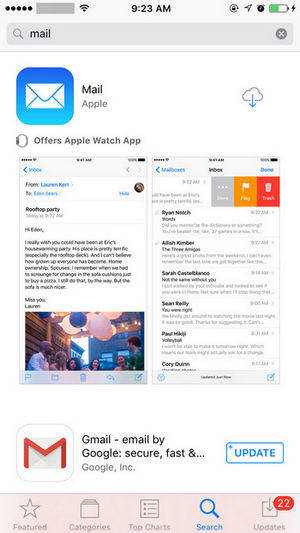
The highly recommended method for managing iPhone data and storage is using an easy iPhone management tool called Tenorshare iCareFone. This software is designed to free up storage space for iOS devices by organizing photos, videos and files and uninstalling apps. See how to use this amazing tool to manage iPhone storage.


With the 3 easy methods introduced in this post, you can easily clear cache and attachments from your iPhone X/8/8 Plus/7/7 Plus/SE/6s Plus/6, iPad or iPod. If you have other questions or suggestions about this article, you are warmly welcomed to contact us.
then write your review
Leave a Comment
Create your review for Tenorshare articles

Best Free iPhone Transfer & iOS Backup Tool
Easily, without iTunes
By Jenefey Aaron
2025-10-29 / Cleanup iPhone