How to Reset Keychain Password
Living in the internet era equals having tons of accounts on tons of different services. Translation: you have tons of passwords to manage. It's impossible to survive online without the proper password manager. Relying on your memory alone is equal to inviting hell while writing the passwords on scraps of papers is even a worse idea. And the worst idea is to use the same password for all of your accounts.
For people who live in the Apple ecosystem, Keychain is the default password manager. It's built into the macOS and iOS operating systems, it connects between devices under one Apple ID, and it's solid. You can automatically save logins and passwords into Keychain, and accessing them requires one master password. But what if you lost that master password? How do you reset Keychain password?
- Part 1. Reset Keychain Password If You Have The Old Password
- Part 2. Reset Keychain Password If You Lost The Old Password
Part 1. Reset Keychain Password If You Have The Old Password
Supposed you accidentally told your friend the master password to your Keychain, what should you do? Even if this friend is the one that you are willing to die for, security protocol requires us to immediately reset Keychain password. There are also rare occasions where your Mac keeps asking for the login keychain password. This might be because the password of your macOS user account does not match the password of your login keychain as the consequence of your Mac admin reset it.
If you know your old password, use that password to update your existing login keychain. Here are the steps.
1. Open the Keychain Access app, which is in the "Utilities" folder of your Applications folder.
2. From the list of keychains on the left side of the window, select "login".
3. From the Edit menu in the menu bar, choose "Change Password for Keychain login".
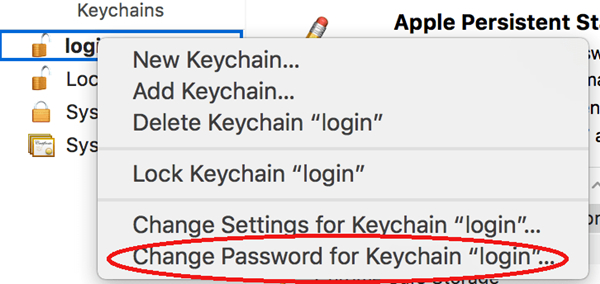
4. Enter the old password of your user account in the Current Password field. This is the password you were using before the password was reset.
5. Enter the new password of your user account in the New Password field. This is the password you're now using to log in to your Mac. Enter the same password in the Verify field.
6. Click OK when done, then quit Keychain Access.
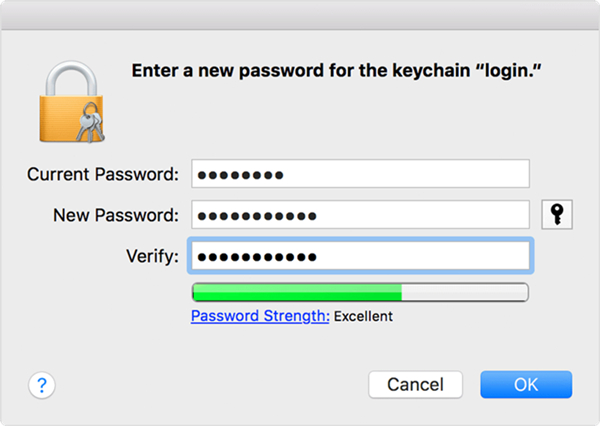
Part 2. Reset Keychain Password If You Lost The Old Password
You can also change or reset your Mac login password even if you don't remember it. In fact, there are several ways to do that.
But first try these simpler solutions:
- Make sure that you're typing the correct uppercase or lowercase characters. If your keyboard has Caps Lock turned on, the password field shows a Caps Lock symbol.
- If the password field shows a question mark, click it to display a password hint that might help you to remember.
- Try to log in without a password. If that works, you can then add a password by following the steps to change your password described above.
- Try to log in with the Apple ID password that you use for iCloud. If you just changed that password and the new password isn't working, try the old password first. If that works, you should be able to use the new password from then on.
If one of the solutions above doesn't work, move on to the next steps.
1. Reset Keychain Password Using Your Apple ID
In some macOS versions, you can use your Apple ID to reset your login password. At the login screen, keep entering a password until you see a message saying that you can reset your password using Apple ID. You need to restart after the process is done and log in with your new password.
If you don't see the message after three attempts, your account isn't set up to allow resetting with Apple ID.
2. Reset Keychain Password Using Another Admin Account
If you know the name and password of an admin account on your Mac, you can use that account to reset the password.
1. Log in with the name and password of the other admin account.
2. Choose System Preferences from the Apple menu, then click Users & Groups.
3. Click padlock icon, then enter the admin name and password again.
4. Select your username from the list of users.
5. Click the Reset Password button, then follow the onscreen instructions to create a new password:
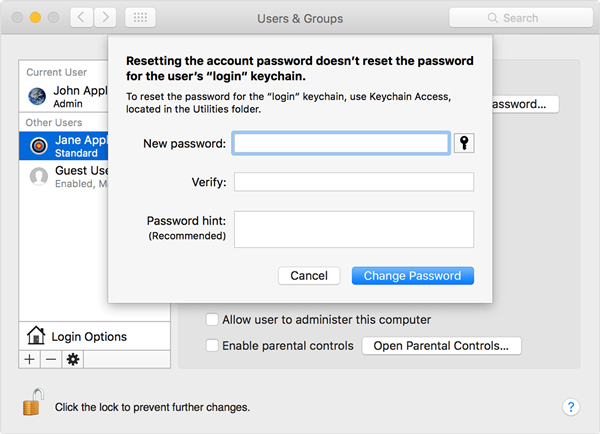
6. Choose Log Out from the Apple menu.
7. Log in to your account using your new password.
8. Determine whether to create a new login keychain.
3. Create A New Login Keychain If Necessary
After resetting your password and logging back into your account, you might see an alert that the system was unable to unlock your login keychain. This happens because the passwords for your user account and login keychain no longer match. To solve the problem, click the "Create New Keychain" button in the alert.
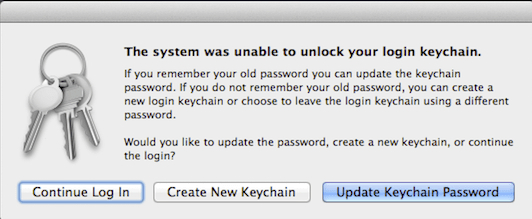
If you didn't see an alert about your login keychain, or you see other messages asking for your old password, reset your keychain manually:
1. Open Keychain Access, which is in the “Utilities” folder of your Applications folder.
2. Choose Preferences from the Keychain Access menu, then click the Reset My Default Keychain button in the preferences window.
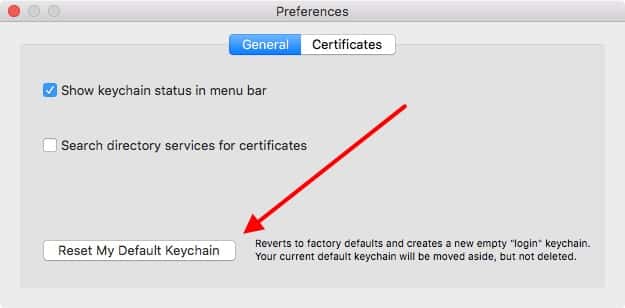
3. After you enter your new password, Keychain Access creates an empty login keychain with no password. Click OK to confirm.
4. If you don't see a Reset My Default keychain button, close the preferences window and select the “login” keychain from the left side of the Keychain Access window. Press the Delete key, then click Delete References.
5. Choose Log Out from the Apple menu to return to the login screen.
6. Log in to your account using your new password. Your account password and login keychain password now match again.
Bonus Tips: Find Saved Password in iPhone/iPad on Mac
There is an alternative to Keychain which is named Tenorshare 4uKey - Password Manager. This program is able to find Wi-Fi password, mail account password, website and app login password, Apple ID and credit card information. Moreover, it enables you to export the password information to another password manager like 1Password, LastPass, Dashlane, Keeper, and browser like Chrome. It supports running on Windows and Mac system.
All you have to do is, download and install 4uKey - Password Manager to Mac, connect your iPhone or iPad to Mac, run the software, click on Start Scan button and wait for the password to be found. If you are tired of using Keychain, you can't miss this iOS password finder and manager.
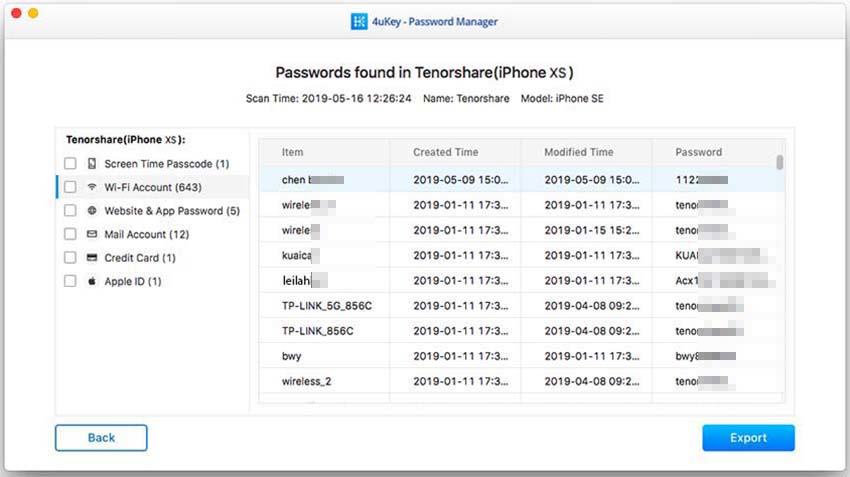
Conclusion
Password management is one of the most important elements in our digital life. It's impossible to remember each and every password that you have. Fortunately, Apple users have the trusted iCloud Keychain as their password manager. By letting Keychain store this sensitive information, you only need to remember one master password to unlock the password manager. But even if you forgot this master password, all is not lost. Even though it's easier to change the password to the new one if you know the old password, there are several ways for you to reset iCloud Keychain security code without having the old one handy.
Speak Your Mind
Leave a Comment
Create your review for Tenorshare articles







