ReiBoot - No.1 Free iOS System Repair Software
Fix 150+ iOS Issues without Data Loss & Safely iOS 26 Upgrade/Downgrade
ReiBoot: No.1 iOS Repair Tool
Fix 150+ iOS Issues, No Data Loss
While I was updating my iOS in Recovery Mode, my iPhone 13 got stuck. It is still in the Recovery Mode. I know the steps to exit the mode with iTunes app, but at this moment I don’t have a computer available. Can anyone please help out?"
Quite often, we hear the call form users regarding their iOS device getting stuck in Recovery Mode. This may be a frustrating issue but a common occurrence for the iOS users. The procedure can be complete using iTunes app, but that requires a computer. Not to worry, if you don’t have one nearby. There are ways to exit the mode without a computer. But for that, you need to read the article or watch the video below. So, check it out and learn how to get iPhone out of recovery mode without computer and how to put iPhone in recovery mode without computer.
The most powerful iOS system repair tool that can fix a variety of common issues, such as stuck devices, black screens, and recovery mode loops, and upgrade & downgrede in one click.
If you are stuck in Recovery Mode on your iOS device and don’t have a computer nearby, then don’t worry. You can successfully exit recovery mode without computer, very easily. Most of the iOS users prefer using a computer for this procedure, but let us show you a simpler way to fix the iOS device just using a few buttons.
These steps are only eligible for the iPhone 6S model. Over the years, Apple has released multiple iPhones with significant upgrades. So, the process of exiting the Recovery Mode has also changed with the smartphone’s progress. So, here’s how to get iPhone 6/6s out of recovery mode without computer.
As we said earlier, this method will only work for iPhone 6, 6S, and earlier model of iPhones. After that, you need to change the combination.
The previous method won’t work if you are using the iPhone 7. You have to use a different key combination in order to exit Recovery Mode. You will find the steps below.So, here’s how to get iPhone 7 out of recovery mode without computer.
As soon as the Apple logo is visible on the screen, you need to release both of the buttons. But this method won’t work on high-end iPhones like iPhone 8 or any later models.
The key combination used for exiting Recovery Mode on later iPhone models is quite different compared to the previous one. So, go through the steps carefully. Here’s how to get iPhone out of recovery mode without computer.

You need to keep holding that button until the Apple logo appears on the screen.
It is obvious that the steps for exiting Recovery Mode on an iPad will be completely different. This is a different device altogether. Still, it is possible to exit Recovery Mode without a computer, and the steps are also not difficult. Here’s how to get iPad out of recovery mode without computer.
Focre Restart an iPad with a Home button
Focre Restart an iPad without a Home button
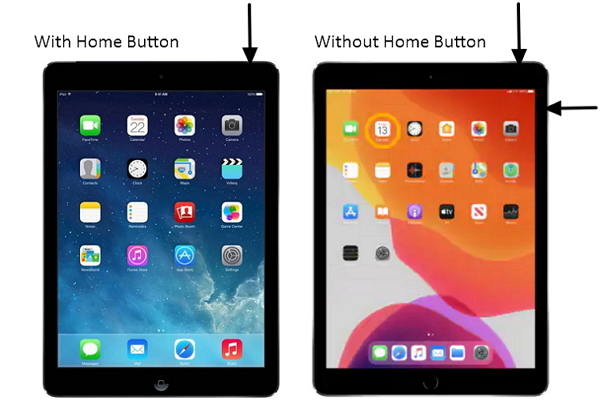
Your iPad will now restart on its own, hopefully resolving any problems it had in the process. This is the way to exit iPad recovery mode without computer.
If your iPad is stuck in Recovery Mode after trying a soft reset or force restart . The previously discussed procedure will work, but there is no guarantee. So, recommend the users to use a professional program for this procedure.
Our recommended program is called Tenorshare ReiBoot. ReiBoot is one of the best programs in the field, and it can effectively make any iOS device exit the Recovery Mode with just a single click. Literally, a single click. So, without further ado, let’s heck out steps for leaving the iOS Recovery Mode.
Simply, download and install ReiBoot on a computer and then connect the iOS device via USB cable. On the program interface, select Exit Recovery Mode option and proceed.
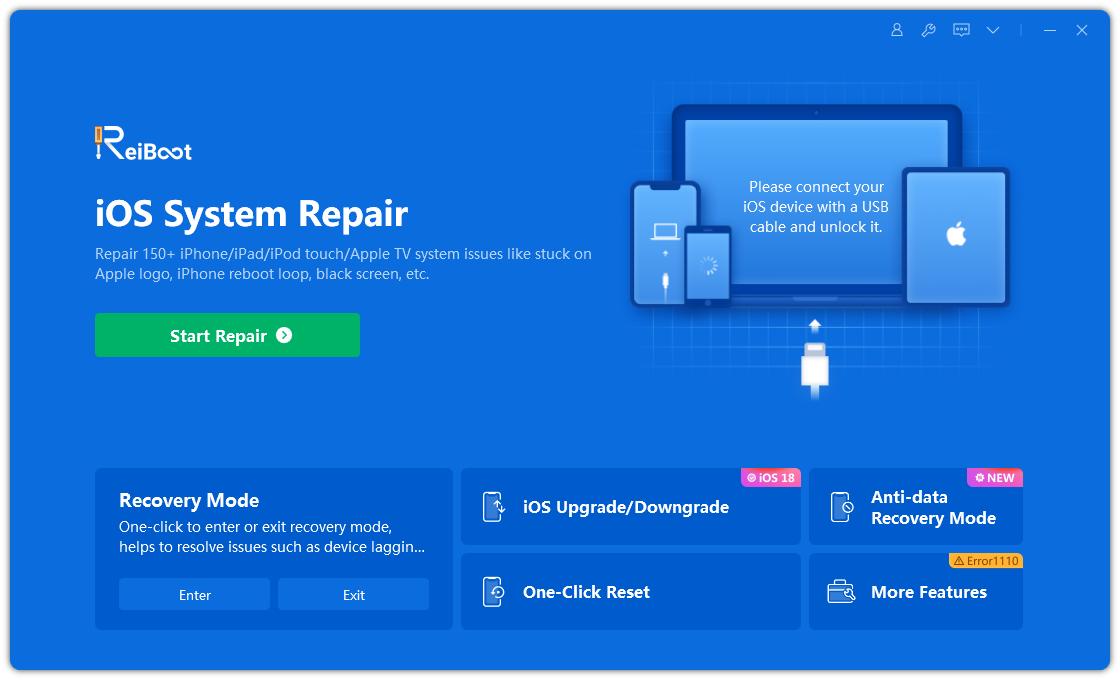
Now, you just have to wait. ReiBoot will notify you as soon as the device is out of the Recovery Mode.
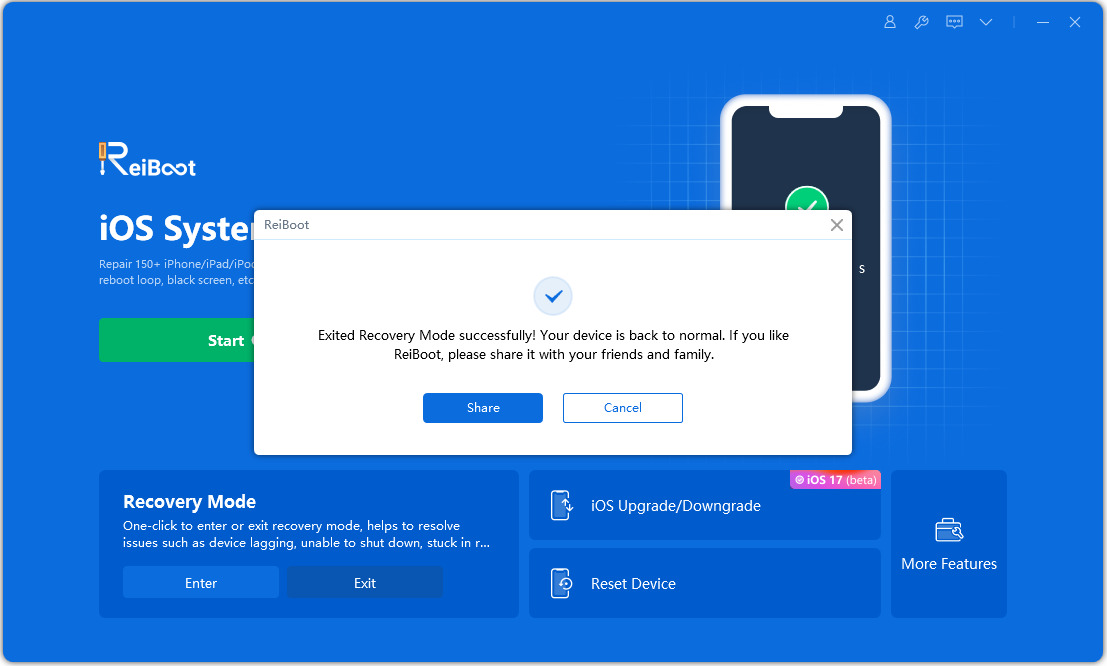
As you can see, it takes only a single click to successfully exit the Recovery Mode using ReiBoot. This is a very useful program to use.
Hence, it is possible to exit Recovery Mode without a computer. You just have to use specific key combinations carefully in order to exit the mode. But there is also Tenorshare ReiBoot. It may use a computer but makes the task easier, and the process is more reliable. It also helps to fix many other problems such as iPhone won't turn on, iPhone Stuck on Apple Logo, iPhone keeps turning off and more.

then write your review
Leave a Comment
Create your review for Tenorshare articles

By Sophie Green
2025-09-25 / iPhone Recovery Tips