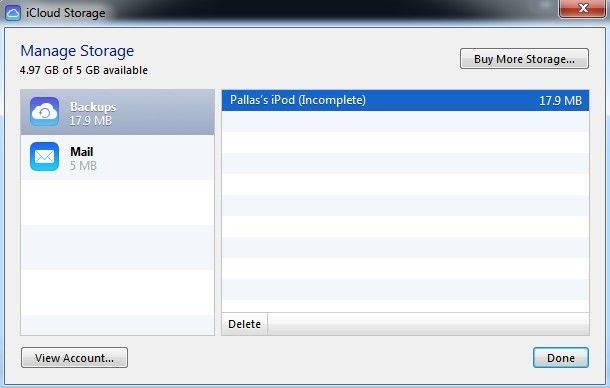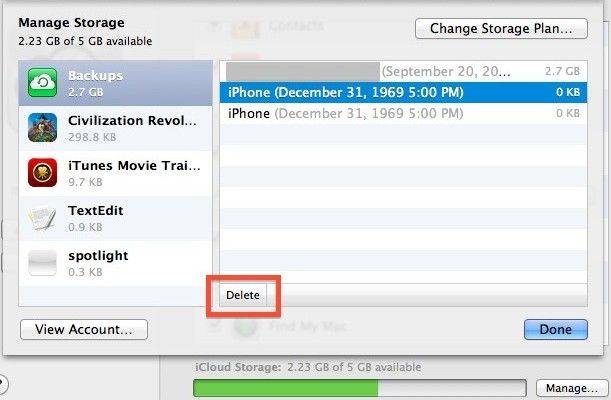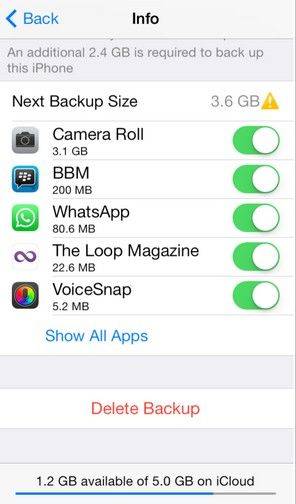How to Delete Old iCloud Backup and Free Up Storage Space
Does your iPhone or iPad prompt annoying message that iCloud does not have enough space to continue backing up the device? Apparently the 5GB free space is not enough for you to back up all data on your iOS devices to iCloud. This post offers 2 easy methods for you to delete iCloud backup:
- Method 1: Delete iCloud Backup from Computer (Windows & Mac)
- Method 2: Remove iCloud Backup Using iOS Devices
- How to View and Restore Data fron iCloud Backup--iOS 12 Supported
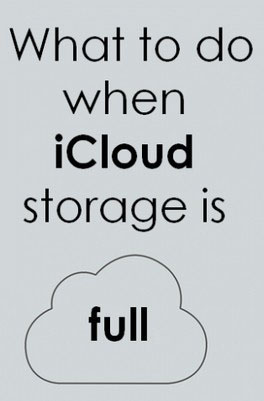
Delete iCloud Backup from Computer (Windows & Mac)
Steps to delete iCloud backup from computer differ slightly for Windows users and OS X users.
For Windows Users:
- 1. Open iCloud for Windows, then click Storage.
- 2. Click Backups on the left, select an iOS device on the right whose backup you don't need, then click Delete.

For Mac Users:
- 1. On your Mac, Open iCloud preferences, then click Manage at the bottom of iCloud Interface.
- 2. Click Backups on the left, select the backups which you don't want to keep.
- 3. Click Delete and confirm the deletion.

If you don't see Backups on the left, your iOS devices don't have iCloud backups. For more information, see Back up your iOS device to iCloud.
Remove iCloud Backup Using iOS Devices
- 1. From your iPhone, iPad or iPod's home screen, go to Settings > iCloud > Storage (Storage & Backup for iOS 7 devices).
- 2. Tap on Manage Storage.
- 3. Tap the name of a device whose backup you don't need, then tap Delete Backup.

Additional Tips for iOS Backup:
- If you don't want your backup to be up in the air with iCloud, you can download iCloud backup to computer.
- If you've backed up with iTunes, you can also delete old iTunes backup to free up space on your computer.
- Still worry about losing data on iPhone? Maybe you could check other free ways for iOS backup.
How to View and Restore Data fron iCloud Backup--Tenorshare UltData Help You
1. Login to iCloud

Step 2: Choose Specific iCloud Backup
After you log into the iCloud account, all backups associated with this Apple ID will be listed. You can check the details (name, date, version, and size) of each backup file. Choose the backup that contains your lost data and click "Next" button.

Step 3: Pick up File Types to Download and Scan
In the next window, you are allowed to select file types for downloading and scanning. To speed up the process, you can just download those file types that you need. Click "Next" button to start downloading these items from cloud.

Step 4. You can Preview Data and then Recover from iCloud Backup

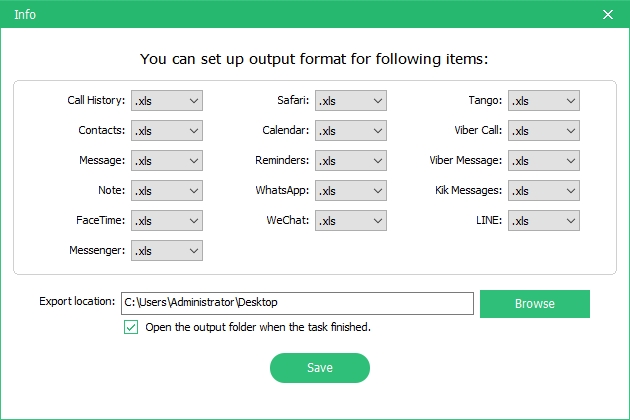
After learning the methods to remove old backup, and also have a clear idea in recovering data from icloud backup, never worry about lost data anymore. Because Tenorshare UltData provide 3 modes to recover it.
Speak Your Mind
Leave a Comment
Create your review for Tenorshare articles