then write your review
ReiBoot - No.1 Free iOS System Repair Software
Fix 150+ iOS Issues without Data Loss & Safely iOS 26 Upgrade/Downgrade
ReiBoot: No.1 iOS Repair Tool
Fix 150+ iOS Issues, No Data Loss
Are you struggling to customize your Control Center after updating to iOS 18/26 ? Dealing with a black-and-white screen , constant crashes, or even being locked out of the Control Center altogether? You're not alone—these bugs often crop up after major software updates.
But don't worry, there are solutions! In this guide, you will learn 5 simple and quick fixes for the iOS 18/26 Control Center bugs so you can get your phone back to running smoothly in no time.
Control center has been a part of iOS devices for a long time. The new iOS 18 Control Center is more functional and gives users quick access to settings and systems.
The new iOS 18/26 gives new heights to the system's customization and functionality.

Quick Access to the Control Center: In iOS 18/26, the Control Center can be accessed quickly with just a swipe down of the screen.
Reorder and Make Personalized Controls: The Control Center in iPhone 16 and 17, you just choose the controls available in the Control Center, but in iOS 18/26, Apple has introduced a new Control Center where you can place, delete, resize, and rearrange your favorite controls in a Home-Screen style grid.
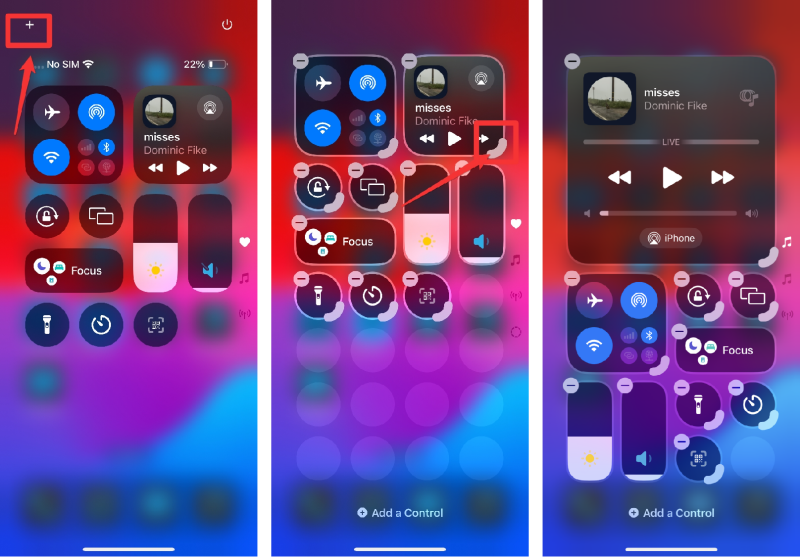
Controls Gallery: With the Controls Gallery, you can insert more controls in the control panel with the search field to find a specific control in the Controls Gallery quickly.
Lock Screen: The control center iPhone lock screen has been added to allow users to quickly access any lock screen icons. You can also change these icons with any of the other icons you want.
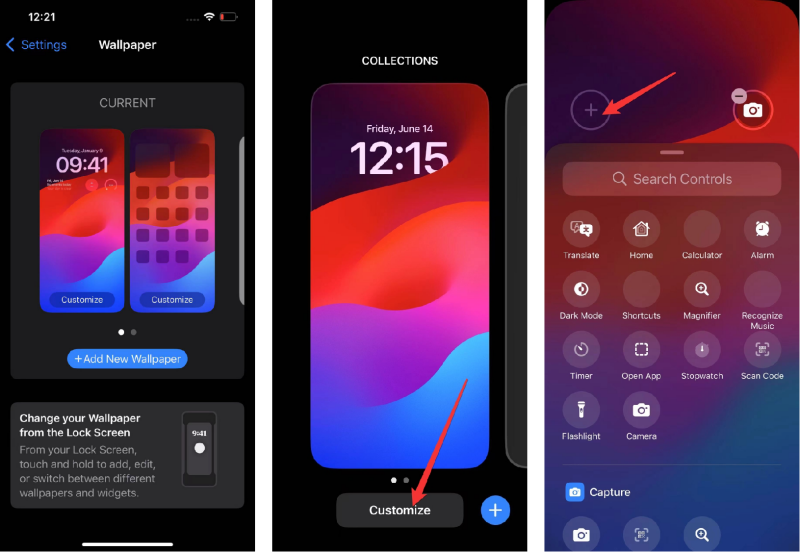
The redesigned Control Center in iOS 18/26 offers greater flexibility. It allows users to customize and organize controls like media playback, Home controls, connectivity, and third-party apps for easy access. With new features like the controls gallery and the ability to change or remove controls on the Lock Screen, manage your favorite functions more conveniently.
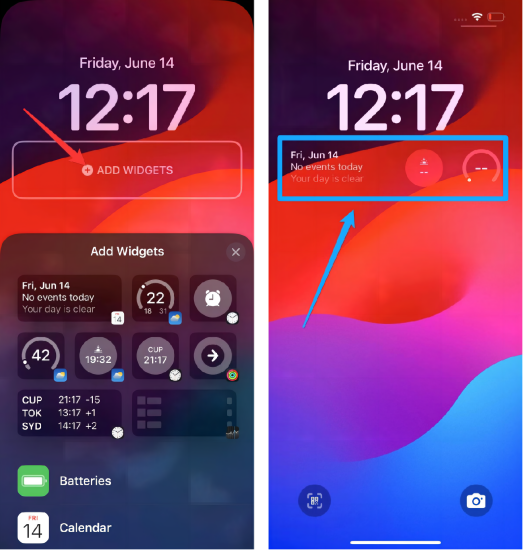
You can fix the iOS Control Center bugs by following a few fixes. But you may be thinking Why Is My iPhone Control Center not Working?
You can fix the iOS 18/26 control center bugs in different ways. Here's a quick comparison of different methods to resolve Control Center bugs, followed by detailed steps.
Sometimes, a simple fix can work best. Restarting your device can resolve the minor software glitch affecting the Control Center iOS 18/26.
Steps:

In iOS devices, quitting an app can make it responsive. So, you can also fix the iOS control center bugs by force quitting the iOS Control Center app.
Steps:
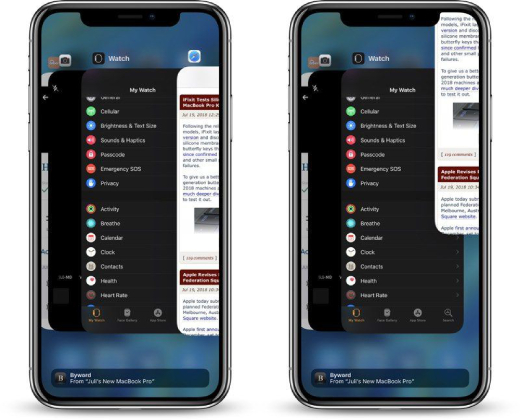
Background app refresh can sometimes cause lags or glitches, affecting the Control Centre on iPhone. Disabling this feature may fix these bugs.
Steps:
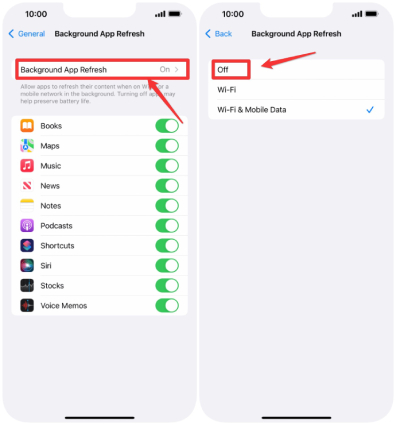
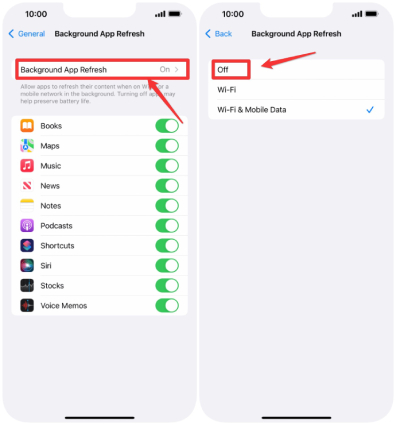
This is the more extreme measure as it will erase all the data in your iPhone. But if all else fails, you can try this to fix iOS 18/26 Control Center Bugs. However, before proceeding, make sure to back up everything.
Steps:
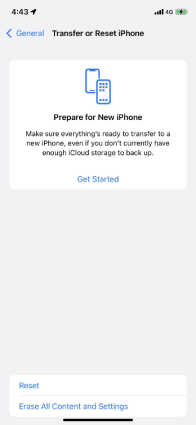
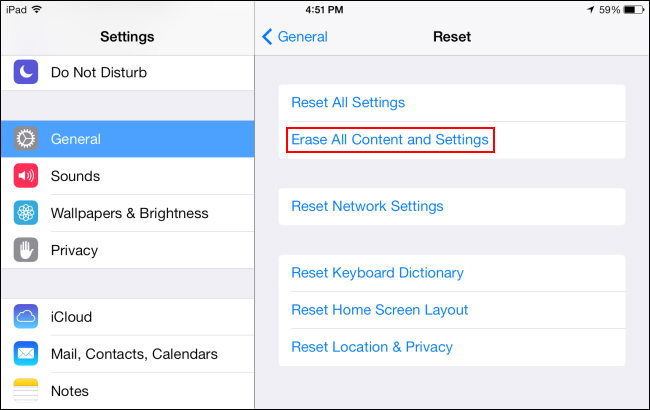
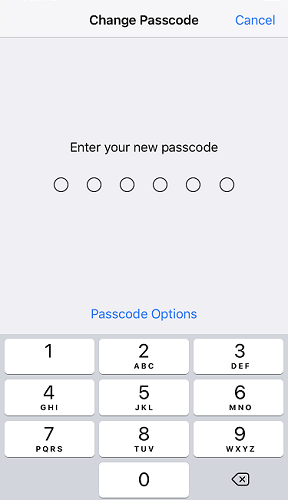
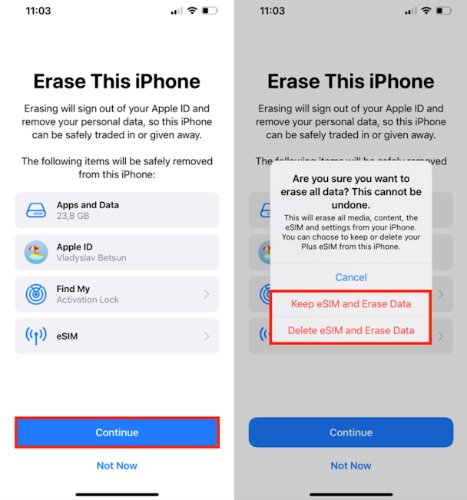
If you don't want to lose the data or endure the hassle of restoring factory settings, then an advanced way is using a third-party tool like Reiboot. Reiboot is a software specifically created to resolve iOS system bugs , including the Control Center iOS 18/26, without wiping out your data.
Features:
How to Use:




When the repair is finished, the iOS 18/26 Control Center Bugs will be fixed, and you can use any of the controls without any interruption.
Pros:
Cons:
Why We Choose Reiboot
ReiBoot offers a convenient way to fix issues without losing data, unlike more invasive methods like restoring to factory settings. The advanced software detects and fixes all the bugs in the iOS system efficiently. It fixes the iOS 18/26 Control Center Bugs. It is a handy tool with many features to restore and run the iOS system seamlessly.
You can add a Bluetooth toggle in the Control Center of iOS 18/26 by the following:
This will add Bluetooth control to your iOS 18/26 Control Center.
You can't delete a control center in iOS 18/26, but you can disable certain features from it through Settings > Control Center > Customize Controls menu. You can also delete an app or icon from it by pressing the minus sign present on every control in the editing mode.
To enable screen control:
The iOS 18/26 Control Center offers many new features and improvements, but it may encounter bugs like any software. Following the steps in this guide, you can quickly fix any issues you experience with your iPhone's Control Center. ReiBoot is a powerful tool for an all-in-one fix that can give you a hassle-free repair process without data loss. Download ReiBoot today to solve all your iOS 18/26 Control Center bugs with ease!
then write your review
Leave a Comment
Create your review for Tenorshare articles

By Jenefey Aaron
2025-09-25 / iOS 18