ReiBoot - No.1 Free iOS System Repair Software
Fix 150+ iOS Issues without Data Loss & Safely iOS 26 Upgrade/Downgrade
ReiBoot: No.1 iOS Repair Tool
Fix 150+ iOS Issues, No Data Loss
Most of the users are complaining about the iPhone stuck on Home Would Like to Send You Critical Alerts error on iPhone 16/15/14/13/12/11. It’s mostly because of some unknown bugs in the system, but we’ll get to the reasons why you’re facing critical alerts iPhone stuck error in the next part. In this blog, we’ll walk you through the process of how to turn off critical alerts on your iPhone through our top 8 most-effective methods.
The most powerful iOS system repair tool that can fix a variety of common issues, including iPhone stuck on home would like to send you critical alerts.
If you’re curious and thinking why is my iPhone stuck on critical alerts,especially on iPhone 16/15/14/13/12/11, then here are some of the factors that could be the prime reasons for the issue at hand.
1. Software Bug.
As all electronic devices can develop issues and problems with time, iPhones can have this problem due to bugs or errors. It’s mostly related to the software problem - especially if you’ve installed any iOS, which is usually in the testing phase.
2. Installed 3rd Party App
You may have installed a 3rd party application with something to do, and now it's interfering with it. Go to the App menu, and see if there’s any app that you’ve installed recently, Long press on it, and hit on the delete button.
3. Critical Alerts Settings
Most people don’t use the home app but keep the home app on the phone or turn on the critical alert settings, which leads to the “iphone stuck on home would like to send critical alerts,” which also freezes the screen. Turning off the critical alert settings can also help fix this issue.
No matter what caused the “critical alerts iPhone stuck” on your iPhone, we’ve compiled the top 8 ways to help you fix it. It’s recommended to start applying the solution in descending order, as we’ve outlined them in order of basic to advance.
The moment you get the “iPhone stuck on home critical alerts” message on your iPhone screen, it won’t go away easily as the screen is frozen. You may try to close the app, but all in vain, as the screen is unresponsive.
Rebooting your iPhone can work in this situation by closing all the processes and services. Here’s how to reboot your iPhone in this situation with simple steps:
Let your device shut down properly, then press and hold the power button to turn it on.
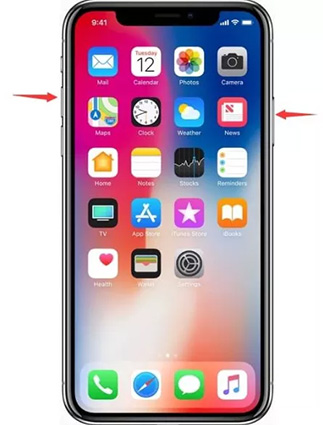
In some cases of the “iphone stuck on home critical alerts” error, the iPhone becomes completely unresponsive, making it possible to turn it off using the above mentioned solution. If this is the case with your iPhone, force restarting it can help fix the problem.
Force restarting is done through the iPhone’s buttons/keys and doesn’t involve touchscreen input. That’s why it’s effective even when the screen is unresponsive. Here’s how to force restart an iPhone:
1. Quickly press the Volume Up and Volume Down buttons one by one.
2. Immediately press and hold the Power/Side button until you see the Apple logo on the screen.

The error “iPhone stuck on home would like to send critical alerts” can also appear on the iPhone if you’ve connected another iOS device (iPhone, iPad or iPod touch). Make sure you’re using the same iCloud account on both devices to fix this issue.
Further, you can reset the HomeKit configuration from your iOS device to fix this error permanently. Here’s how:
Follow the onscreen instructions to confirm the operation.
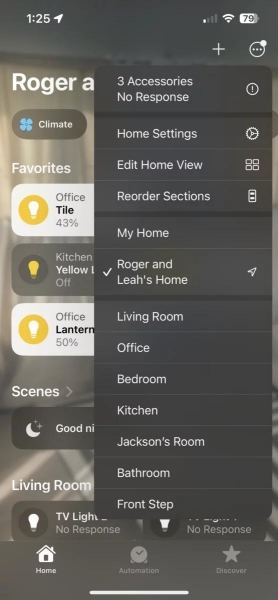
If none of the solutions seems to fix the problem, try putting your iPhone into recovery mode. This mode helps to address software-related issues that prevent the device from functioning correctly. Tenorshare ReiBoot can help you enter reocvery mode free in 1-click. Here is how to do:
Download the Tenorshare ReiBoot program on your computer, launch it and connect your iPhone to the computer using the cable.

Once your iPhone is connected and recognized by the ReiBoot, click the Enter button to put it into recovery mode.

In a minute or two, your device will enter recovery mode succesffully. After a while, you can exit recovery mode and see your "critical alerts iPhone stuck" solved or not.

If none of the solutions seems to fix the “critical alerts iPhone stuck” error, there must be a bug in the OS that restoring it with DFU mode might help. DFU stands for Device Firmware Update, usually used to update or downgrade the iOS version.
However, you can also use it to restore your iPhone to give the iPhone’s OS a fresh start. It’ll delete all the accumulated cache and unnecessary files on the iPhone, which could interfere with the OS. Here’s how to perform a DFU restore on your iPhone:
Make sure to backup your iPhone, as it’ll cause a data loss on your iPhone.
Step 1: Press and hold the Volume Down button and the Power button simultaneously for about 5s.
Step 2: Release the Power button but continue holding the Volume Down button about 10s.
Step 3: If your device has entered DFU mode succesffully, the screen will be completely black.
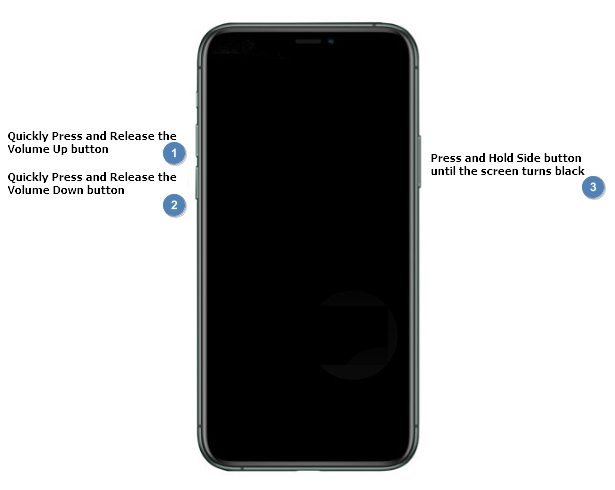
A bug or error sometimes develops in the OS due to outdated software. Or If you haven’t updated your iOS version, there might be a compatibility issue with the OS with the Home app. Try updating the OS, and see if the problem is fixed. Here’s how to update your iPhone with simple steps:
In the summary page, click on check for update.

If the newer updates are available, click the Update button to start the process, and then follow the onscreen instructions.
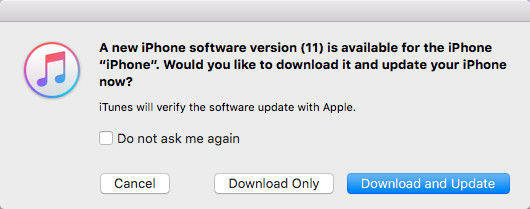
Another way to fix the “critical alerts iPhone stuck” is restoring the iPhone via iTunes. If updating the iOS version did not fix the issue, restoring to the previous version when the Home app worked fine can fix the issue.
If you have backup the iPhone via iTunes before, you can easily restore it to resolve this error. However, you’ll lose the data currently stored on the iPhone, and it’ll be replaced with the restored version. Here’s how to restore your iPHone via iTunes:
Under the backup sections, you’ll see the Restore Backup button. Click on it, and it’ll show you all the available backups on iTunes you created for your iPhone.
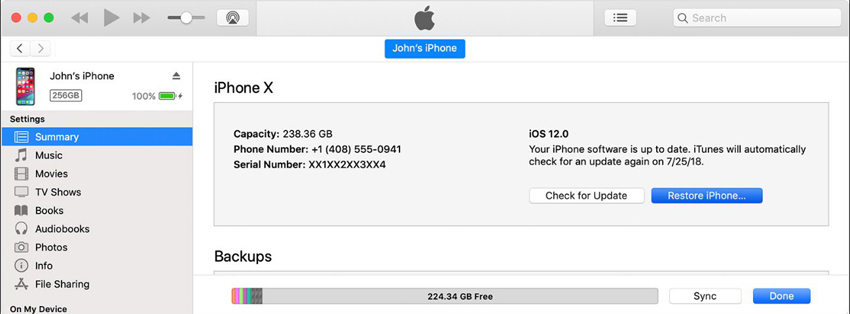
Besides entering your iPhone into Recovery mode, Tenorshare ReiBoot can also help you resolve all types of iOS-related issues on your iPhone. It’s equipped with a smart algorithm based on artificial intelligence, automatically recognizing and fixing the issue.
It can resolve 150+ iOS issues such as iPhone stuck on an Apple logo screen, freezing screen, black screen, and even “iPhone stuck on home would like to send critical alerts”. All you need to do is run the repair process, and it’ll do its job within a few minutes. The best thing about this is it won’t cause any data loss to your iPhone.
Here is how to fix iPhone stuck on home critical alerts using ReiBoot:
Download and install Tenorshare ReiBoot on your computuer. Connect your iPhone with it and click on Start Repair after the program launches.

Once the program has detected your iPhone, continue to download the latest firmware package by clicking ‘Download’.

Then choose Standard Repair.

You’ll see a confirmation message when the progress bar finishes. Click Done.

If you’re not using the Home app on your iPhone, disabling the critical alert notifications can help eliminate this problem. Most people don’t use the home app but have enabled this setting in their iPhones, which causes issues like “iphone stuck on home critical alerts”.
In our case, turning off the critical alert settings fixed the problem. However, remember it's only for the users who don’t need to use the Home app and want to get rid of the “iphone stuck on home critical alerts” problem. Here’s how to do so:
1. Open the Settings app on your iPhone and go to the Notification section.
2. Select the app for which you want to turn off the critical alerts. For the above mentioned situation, tap Home, and tap on the Toggle to turn it off.
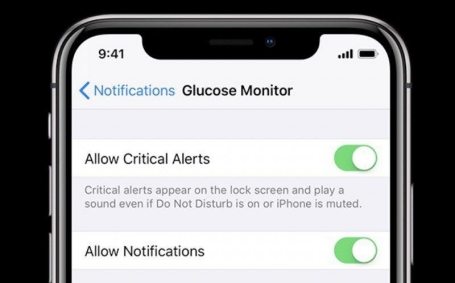
The problem of “critical alerts iPhone stuck” on an iPhone 16/15/14/13/12/11 can be frustrating since the error freezes the screen, and the device becomes unresponsive. It’s merely an update bug that will be resolved in future updates.
However, we’ve outlined the top 8 ways to resolve this issue. If you’re looking for a hassle-free solution, Tenorshare ReiBoot is the perfect tool to fight this error. It takes not more than a few minutes to fix this problem.
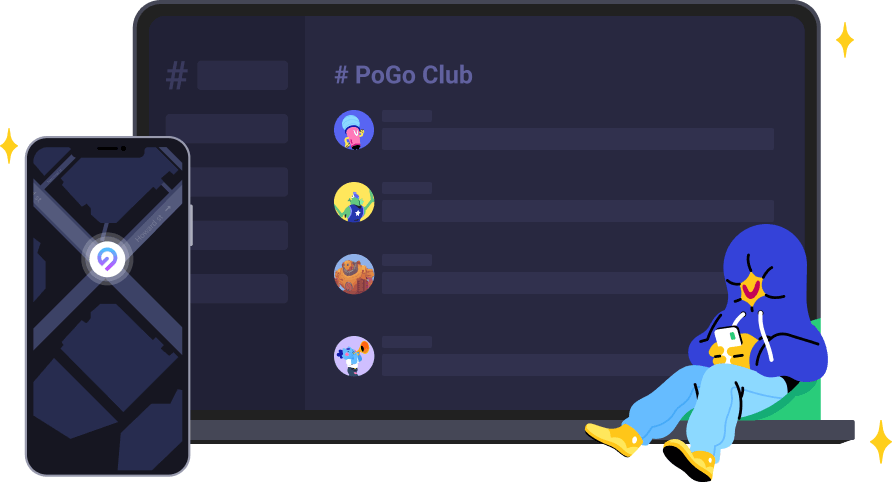

then write your review
Leave a Comment
Create your review for Tenorshare articles

By Sophie Green
2025-10-29 / Fix iPhone