ReiBoot - No.1 Free iOS System Repair Software
Fix 150+ iOS Issues without Data Loss & Safely iOS 26 Upgrade/Downgrade
ReiBoot: No.1 iOS Repair Tool
Fix 150+ iOS Issues, No Data Loss
The support for Lock Screen widgets is one of the highlight features of iOS 17/18/26 — and it’s awesome. The ability to have glanceable quick information right on your Lock Screen is amazing. However, the experience isn’t as ideal for everyone. Some people are reporting issues with their iOS 17/18/26 calendar widget. They say that iOS 17/18/26 Calendar widget shows no event on lock screen or iOS 17/18/26 Calendar widget not working, even when they’re due. In this post, we explore this subject and offer you the best solutions for the problem. Let’s dive in.
There could be several reasons why your iOS 17/18/26 lock screen widget isn’t working properly. Here are the most common ones.
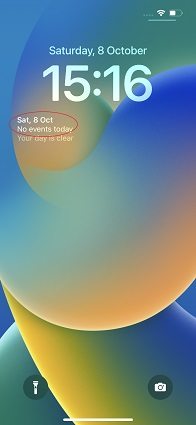
The first thing to try is to make sure the iCloud Calendar is turned on. If it’s not, your events won’t be able to sync in your Apple ID, hence they won’t show up on the Lock Screen either.
To do this, follow the steps.
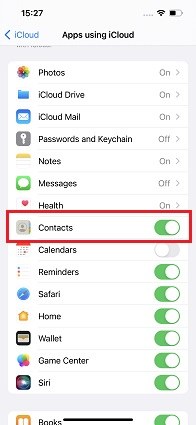
iOS 17/18/26 lock screen may take a bit to refresh. So, if you have freshly updated to the new version, you should wait for a few hours.
Doing so will give the system time to complete the update process in the background. In most cases, your widget will start working after the background processes have been concluded.
A simple way to fix the iOS 17/18/26 calendar widget is to remove it and put it back again. Doing so will get rid of temporary glitches.
To do so, follow the steps.
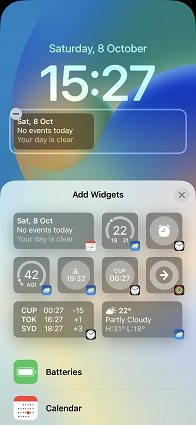
Restarting the iPhone will get rid of temporary runtime issues that may be occurring in your iOS system. Simply put, it might help you solve the widget issue.
Here’s how to do it.
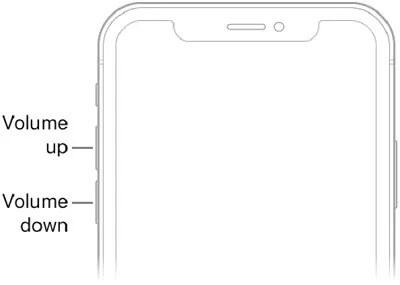
If your Lock Screen widget shows ‘No upcoming events’ even now, it’s time to check whether the Lock Screen has permission to show sensitive data through widgets.
To do that, follow the steps below.
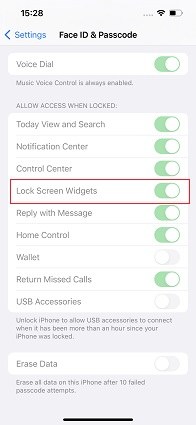
Your Calendar app won’t be able to refresh widgets if it doesn’t have permission to work in the background. So, you’d need to check whether that’s the case.
To do that, follow the simple steps below.
To save power, the iOS 17/18/26 Calendar widget may not work if you’re using Low Power Mode. You can disable that to see if the widget starts working.
To do that, follow the steps.
If your location services are turned off, your iOS 17/18/26 lock screen widgets won’t be able to sync location-based events. You will need to turn it on.
To do that, follow the steps.
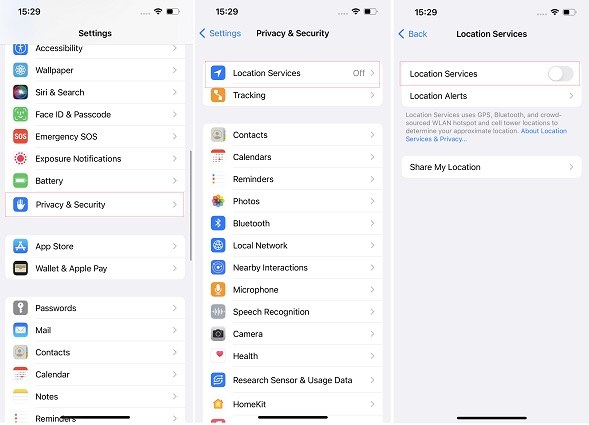
If you’ve tried everything and still wondering why is my calendar widget not working, there’s one minor fix left to try.
You have to delete the Calendar app and install it again. Follow the steps.
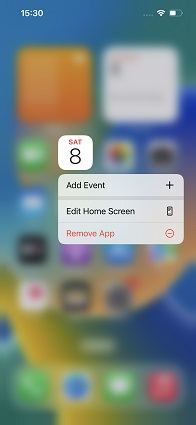
If you’ve tried everything and the question, “Why is iPhone calendar not showing events?” still persists, there’s one last fix to try — and it’s called Tenorshare ReiBoot.
ReiBoot completely reinstalls your iOS system, fixing all the bugs and issues in the problem. And don’t worry, you won’t lose any of your device data and it’s 100% safe. It’s a professional iOS system repair tool that can fix more than 150 iOS/iPad OS issues.
Here’s how it works.
Download and install ReiBoot on your computer. Connect your iPhone to the computer and select “Trust This Computer”. Click “Start”.

Select “Standard Repair”.

You will be prompted to download the latest firmware, click “Download”.
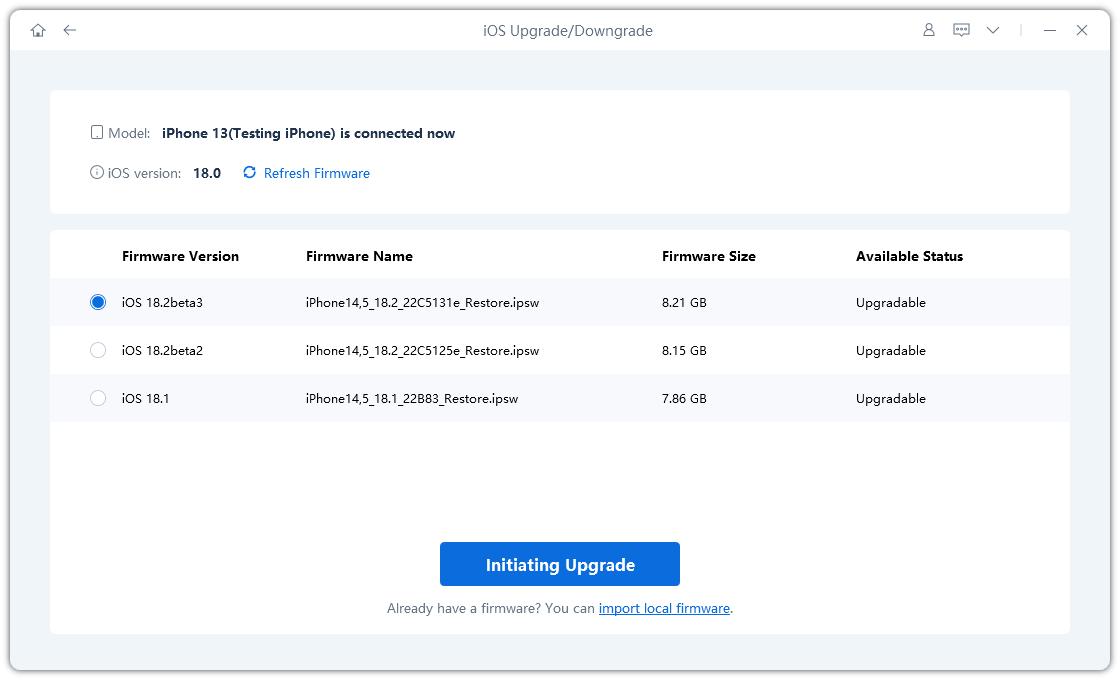
When it’s done, click “Start Standard Repair”.

Wait for the process to complete, and your iOS is now refreshed. Your calendar should now work as expected.

To customize your Lock Screen, tap and hold on to it. Then, you can hit the + icon on the bottom right to add more wallpapers, or customize an existing lock screen and add widgets to it.
Learn How to customize iOS 17/18 lock screen.
When in the customization screen, tap the “-” icon on the top of a widget to remove it.
And there you go, that’s how you can deal with all kinds of iOS 17/18 Lock Screen widget issues.
Remember, if none of the standard fixes work for you, try Tenorshare ReiBoot. It’s the fix with the maximum probability of sorting out your iOS problems.
then write your review
Leave a Comment
Create your review for Tenorshare articles

By Anna Sherry
2025-09-25 / iOS 16