ReiBoot - No.1 Free iOS System Repair Software
Fix 150+ iOS Issues without Data Loss & Safely iOS 26 Upgrade/Downgrade
ReiBoot: No.1 iOS Repair Tool
Fix 150+ iOS Issues, No Data Loss
Is Caller ID not working on your iPhone? Are you frustrated by unknown callers? This is a common issue and can leave you wondering who it could be. But don’t worry! In this article, we'll break down the reasons why caller ID might not be working, then walk you through five easy solutions to fix it.
Here are a few possible reasons behind the iPhone caller ID not showing.
1. Caller ID Setting: This might seem obvious, but sometimes this setting can get accidentally toggled off.
2. Carrier Network Issues: Occasionally, glitches or temporary problems with your cellular service provider can interfere with your Caller ID Settings.
Software Bugs: Like any device, your iPhone is vulnerable to software bugs and glitches. These can sometimes interfere with features like caller ID, leading to problems like your iPhone not showing caller ID for incoming calls.
Before we tell you the solutions, let’s have a look at a basic setting on your iPhone and make sure that is not creating the problem. Here's how to enable Caller ID on your iPhone if it's accidentally disabled:
Step 1: Go to Settings. Scroll down and tap on “Phone.”
Step 2: Look for “Show My Caller ID” and toggle it ON.
This will show your caller ID on iPhone if it’s not working. By enabling this setting, your iPhone will transmit your caller ID information whenever you make a call.
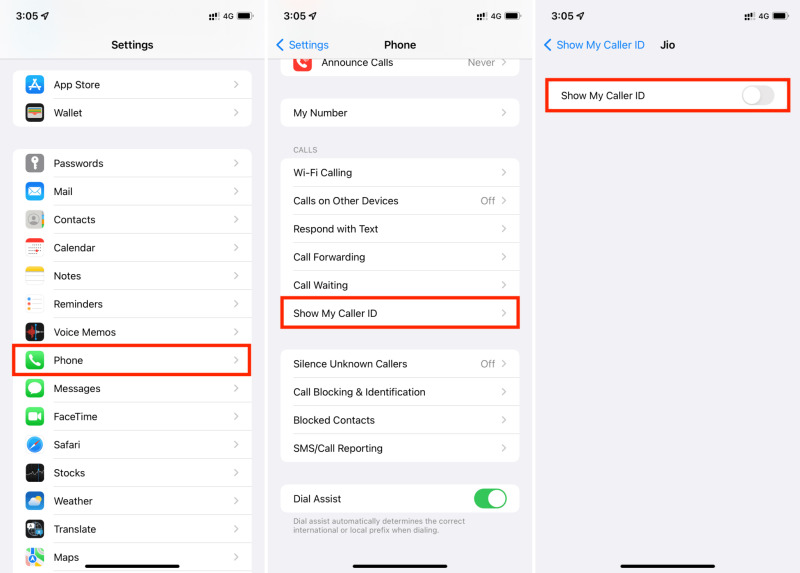
Here are five effective ways to fix iPhone caller ID not working.
One of the first things you should do when you’re having trouble with iPhone Caller ID not showing is check your Caller ID Settings. As mentioned before, it is possible that this setting is disabled, leading to iPhone caller ID not working. Here’s what you need to do to check your Caller ID settings:
Note that it is also possible that the other person has turned off their Caller ID if you’re not seeing their name when they call you.
Your iPhone can experience temporary glitches or software problems that might interfere with functionality, including iPhone not showing caller ID for incoming calls. Here’s how to restart your iPhone:
Then, hold the side button again to turn it back on.
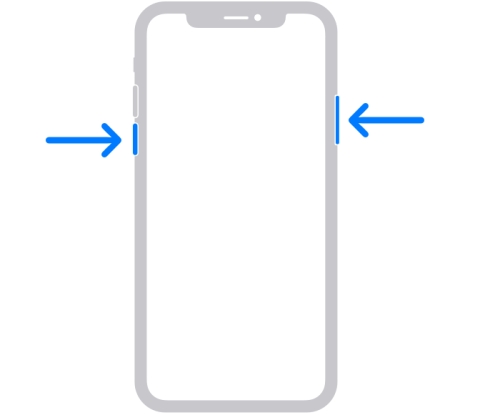
A quick restart can potentially clear temporary issues that might be preventing your iPhone from displaying caller ID.
If a simple restart didn't solve the iPhone caller ID issue, corrupted Wi-Fi settings or temporary connection issues could be the reason behind your iPhone not showing Caller ID from contacts. Here's where resetting your network settings comes in. By clearing your iPhone's saved Wi-Fi passwords, Bluetooth connections, and other network settings and restoring them to default, you can fix this problem.
Follow these simple steps to reset network settings on your iPhone.
1. Open the Settings app on your iPhone. Scroll down and tap on General.
2. Swipe down to the bottom and tap on Transfer or Reset iPhone.
3. Tap on Reset. Select Reset Network Settings.
4. Enter your iPhone passcode when asked to confirm.

If resetting the network settings doesn’t solve the problem, you should consider checking with your carrier. Here’s why:
Occasionally, glitches or temporary problems on your carrier's network can cause problems with Caller ID. Or rarely, there could be a problem with your account specifically.
Here's how to check with your carrier:
If none of the above tips work out for you, you should consider seeking Apple Support. They can provide advanced troubleshooting or identify if a software update or hardware repair might be necessary to fix iPhone Caller ID not showing.
Head over to Apple's official support website and navigate to the iPhone section. There, you can explore various solutions for the problem or start a new chat.
Even after trying all the troubleshooting steps outlined above, there's a chance the issue might be due to some deeper software problem. In such cases, Tenorshare is your go-to.
Tenorshare ReiBoot is a software designed to repair a number of iOS system issues, including those that can cause problems like Caller ID not showing.
Here’s how to use Tenorshare ReiBoot to fix iPhone caller ID not working:
Download and install Tenorshare ReiBoot on your computer. Connect your iPhone with the computer using a thunderbolt cable. Click on Start Repair when the program launches.

Choose Standard Repair. Also, read the instructions below to know about the requirements of the tool.

When Tenorshare ReiBoot detects your device, continue to download the latest firmware package by clicking Download. Wait for the firmware to download.

Tap Start Standard Repair.

Wait until the progress bar gets completed. You’ll see a confirmation message once it’s done. Click Done when it's finished.

In this article, we walked you through some simple solutions to fix iPhone Caller ID not working. We also discussed some common reasons you’re seeing this problem. And for a guaranteed solution that tackles various iOS issues, consider using Tenorshare ReiBoot.
then write your review
Leave a Comment
Create your review for Tenorshare articles

By Sophie Green
2025-10-29 / Fix iPhone