ReiBoot - No.1 Free iOS System Repair Software
Fix 150+ iOS Issues without Data Loss & Safely iOS 26 Upgrade/Downgrade
ReiBoot: No.1 iOS Repair Tool
Fix 150+ iOS Issues, No Data Loss
Ever since updating to iOS 17/18/26, I’ve had sound issues with the iPhone 13/13 Pro/13 mini/12/11 Pro. Sound volume is extremely low for calls on speakerphone, watching YouTube videos, and listening to music.
Many iOS users run into such circumstance that their sound isn t working on iPhone or other scenarios like no sound on calls. This may be caused by various reasons. So in this article we will introduce both causes and solutions on this problem. Just read the article below for more details.
We've listed some of the most common no sound issues like no sound on Instagram videos. Check if you have met any of these questions. If you do, read part 2 and 3 for causes and solutions.
There are numerous reasons for theses no sound issues on iPhone. For example:
Turn Allow Notifications and Sounds on. Go to Settings > Notifications and then choose it. On the next page, be sure the "Allow Notifications" & "Sounds" switch are in green color.
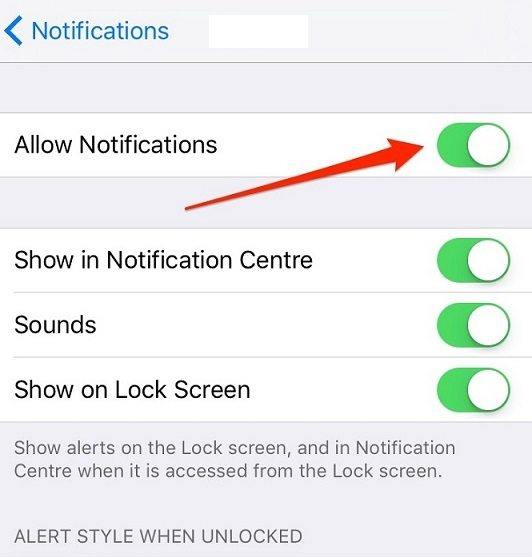
Change the volume with the volume buttons or the slider in Control Center in any app you like.
When your iPhone sound not working, it is most probably that you turn the Mute switch on but forget to turn it off. So, firstly, you need to check whether your iPhone is in mute mode or not. If it shows in red line, it means that you need turn it off.
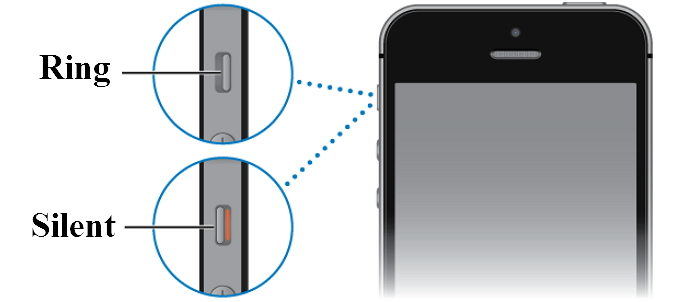
Some users may have the habit of using wireless earphones like Beats Solo to listen to music. If you forget to disable Bluetooth, the sound will be transmitted to your earphones or other connected devices so that you can't hear any sound. Thus, if your Bluetooth is on, go to Settings and click on Bluetooth, then close it.
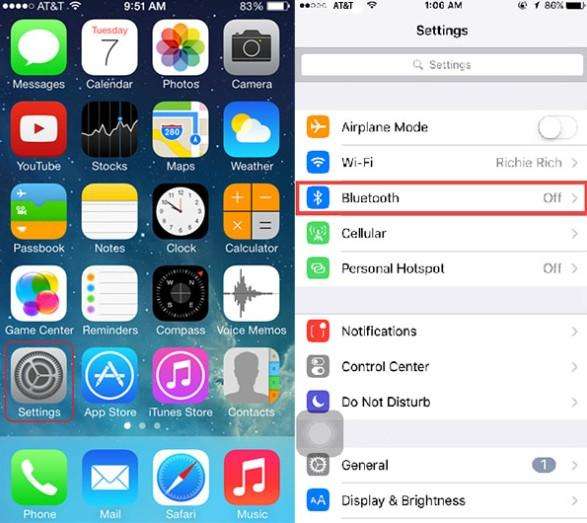
When Do Not Disturb is on, you'll see a little moon sign on the upper right of your iPhone screen, and you will not hear any sound on your iPhone. So, you need to ensure that it's off.
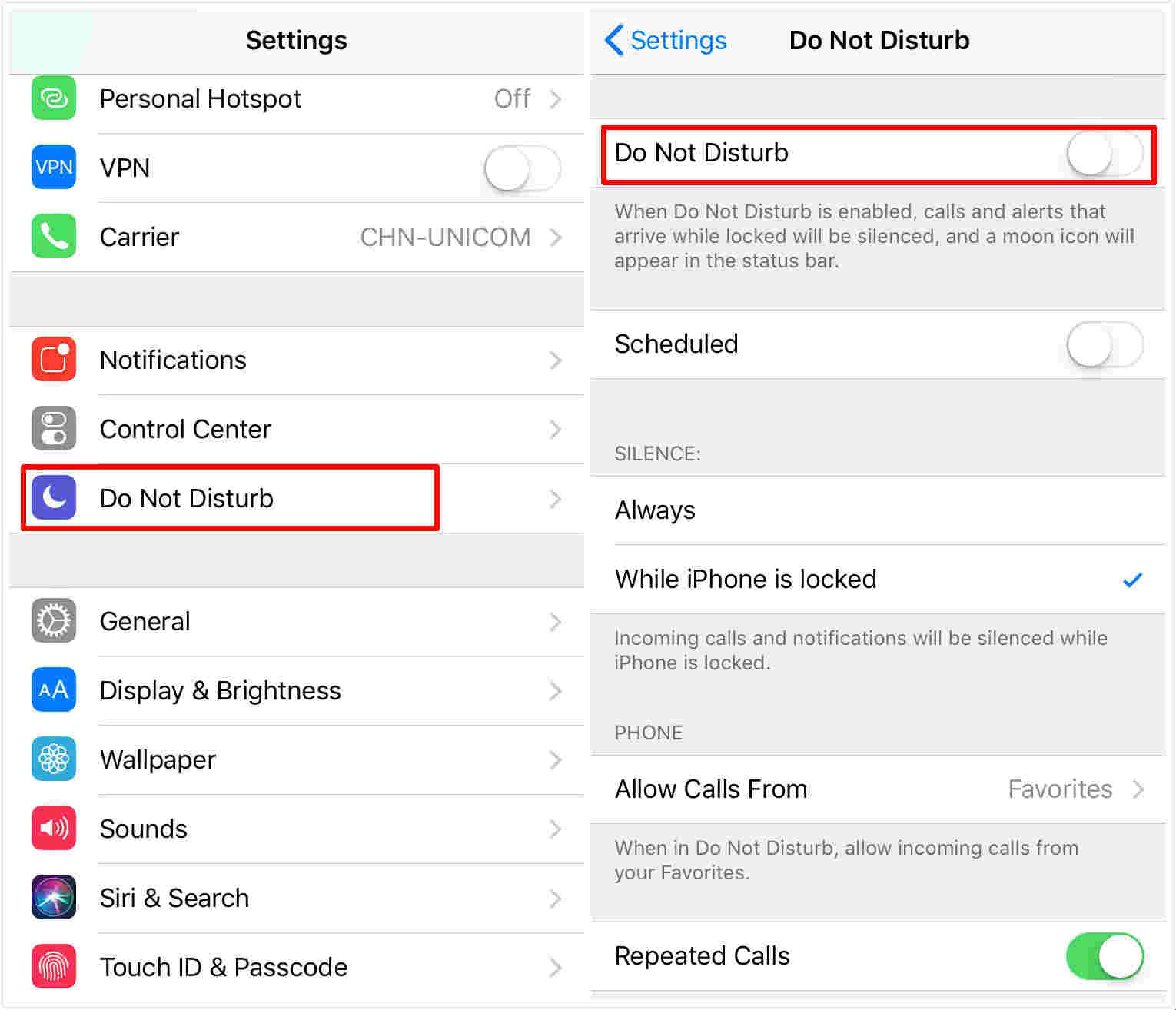
Just go to Settings> General> Reset> Reset All Settings. If the problem still exists, you can click on Erase All Content and Settings. But just like the name reads, Erase All Content and Settings will wipe out all your current data on iPhone. So, backup your iPhone with iTunes or iCloud in advance is necessary.
For iPhone 13/12/11/XS/X/8/8 Plus, you need press and quickly release the Volume Up button, then do the same for the Volume Down button. Follow up by pressing the Side button, and hold until the display suddenly shuts off — about 10 seconds. Keep holding the Side button and release when the device turns back onto its Apple boot screen. For earlier iPhones, press and hold the power button and Home button at the same time until Apple logo appears on the iPhone screen.
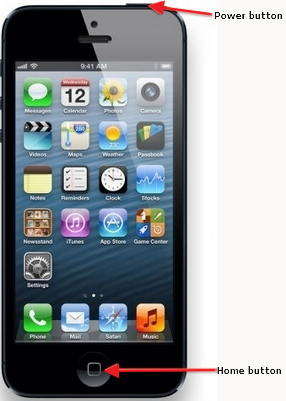
Update your iPhone to the latest iOS version. Go to Settings > General > Software Update.
If all methods failed to fix "iPhone sound working" issue even on iOS 26, the ultimate solution you can try is to use a professional iOS system recovery tool, Tenorshare ReiBoot, to repair the iOS system of your iPhone. It can fix various iOS stuck/errors, such as iPhone quick reply not working. Here are steps to make it work:
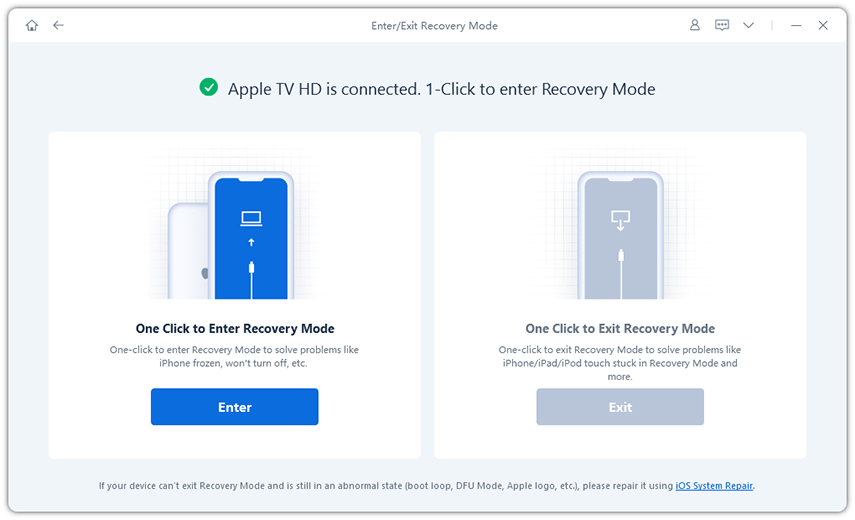
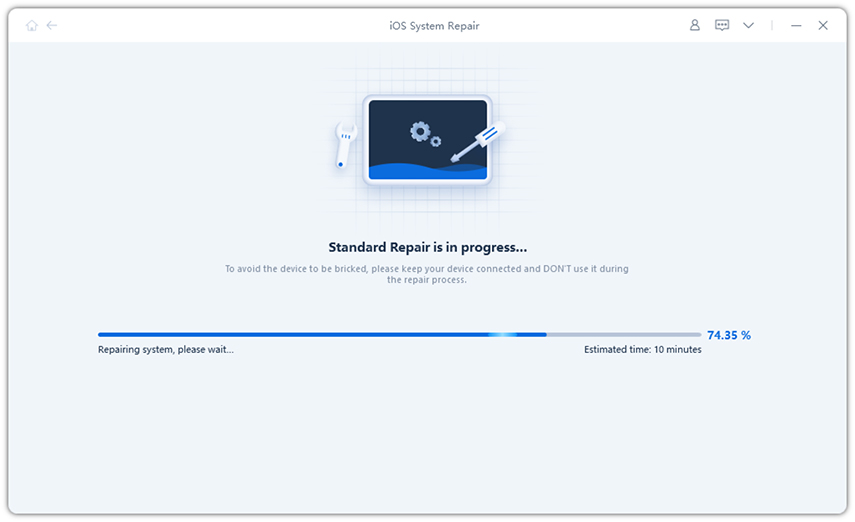
Now we've already listed all possible ways for you to fix iPhone 13/13 Pro/13 mini/12/11/XS/X/8/8 Plus/7/SE/6S/6 sound not working efficiently. If you like this article, feel free to share it via social networks. Also, use the comments section below if there's something you'd like to ask our editorial team.

then write your review
Leave a Comment
Create your review for Tenorshare articles

By Jenefey Aaron
2025-10-29 / Fix iPhone