then write your review
UltData - No.1 Android Data Recovery Tool
Recover Lost Data Without Root or Backup for Any Android Devices!
UltData: No.1 Android Recovery Tool
Restore Lost Android Data Without Root
If your phone’s screen has gone black, there really is not much you can do with your phone. This means you cannot even access the data stored on your device. However, you can use a tool called ADB to get data off of your device and on your computer. To do this, you need to learn how to enable USB debugging on Android with black screen.
USB debugging must be enabled in order to perform actions on your phone from your computer. This guide takes a look at how to enable USB debugging on Android with broken black screen using a couple of different ways.
One of the ways to enable USB debugging on your Android phone with a black screen is to use an ADB command. There is a command that you can use with ADB toolkit and that should help turn on the USB debugging option on your phone.
The following describes how to enable USB debugging on Android with black screen through computer.
ADB requires you have USB debugging enabled on your phone. Since your phone has a black screen, reboot your phone into recovery mode to accomplish this. Press the Volume Down and Power buttons at the same time to enter recovery mode.
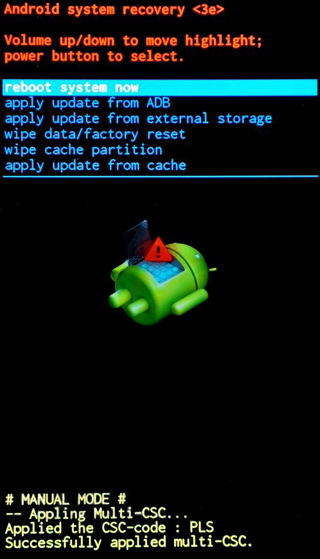
Connect your phone to your computer, open a Command Prompt window in the ADB folder, and type the following command.
adb devices
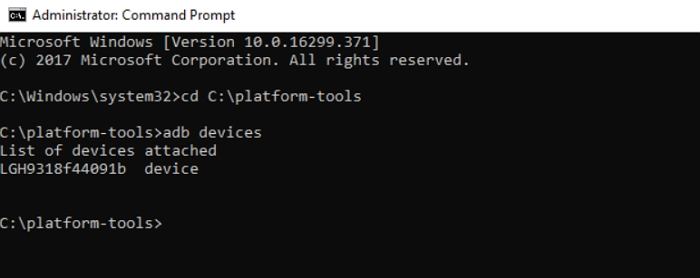
You should see your device listed there. Run the following commands one by one.
adb shell
mount data
mount system
Use the following command to pull the persist.sys.usb.config file from your phone to the PC.
adb pull /data/property/persist.sys.usb.config C:\Users\[your-username]\Desktop\
Run the following command to send the file back to your device.
adb push "C:\Users\[your-username]\Desktop/persist.sys.usb.config" /data/property
Download the build.prop file from your phone by using this command.
adb pull /system/build.prop C:\Users\[your-username]\Desktop\
Launch the build.prop file in a text editor like NotePad++ on your computer, and add the following code to it.
persist.service.adb.enable=1
persist.service.debuggable=1
persist.sys.usb.config=mtp,adb
Save the file and transfer the file back to your device using this command.
adb push "C:\Users\[your-username]\Desktop/build.prop" /system/
Reboot your device using the following command.
adb reboot
You are all set. Your phone will boot up with USB debugging enabled.
If your phone has support for OTG, then you can actually plug a computer mouse into your phone and use it to navigate around on your device. This way, even if your phone has a dysfunctional black screen, you can still perform various actions on your phone. The following shows how to enable USB debugging on Android with a black screen using a mouse.
Connect your mouse to your Android phone using the OTG. Make sure your phone supports the OTG feature.

Back to About phone section andyou should find the USB debugging option. Click on the option to turn it on.
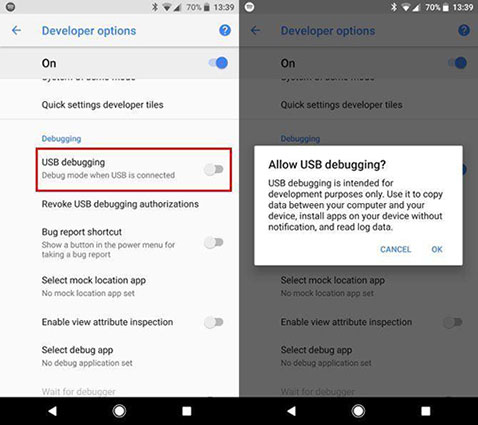
USB debugging is now enabled on your device.
When your phone’s screen goes blank, it prevents you from accessing the data stored on your device. If you want to view your phone’s data, one way to do that is to recover the data to your computer. Tenorshare UltData for Android helps you do just that. This little tool allows you to scan your device for recoverable content, and then it lets you restore that data over to your computer. The following shows how this tool works.
Run the aforementioned program and click on the Recover Lost Data option.
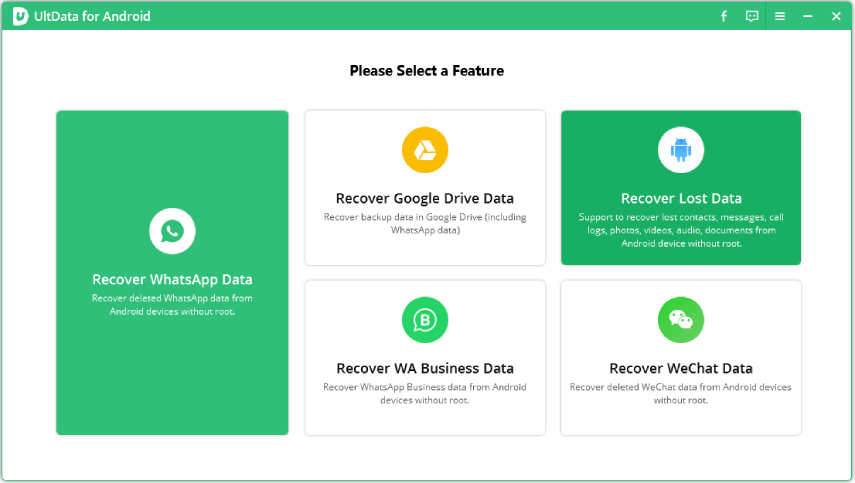
Plug-in your phone to your computer using a USB cable. Ensure USB debugging is enabled on your device.

Click the Start button to scan your device for recoverable files. In this case, we will only be recovering photos from your device.

You will see the photos you can recover from your phone. Tick the ones you want to get back, and click Recover at the bottom-right corner. The tool will recover your chosen photos for you.
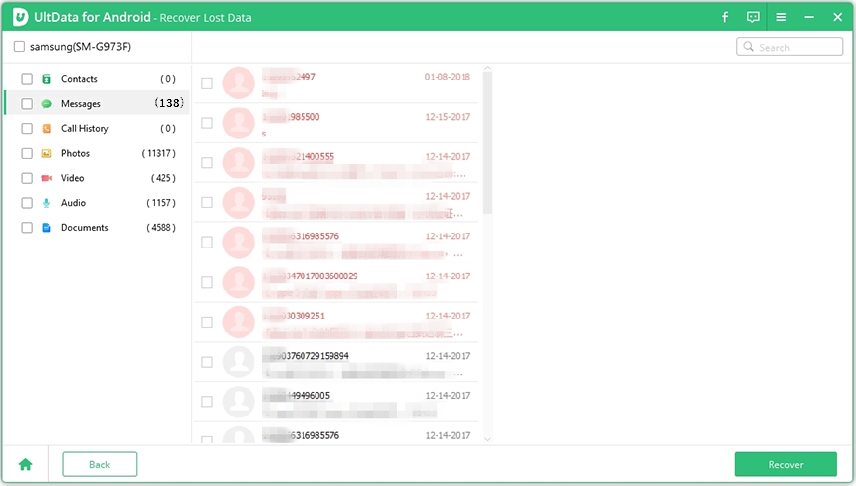
You can now view your phone’s photos on your computer screen.
Do not feel helpless if your phone’s screen has become black and you cannot find a way to turn the USB debugging option on. The guide above tells you about some of the ways to enable USB debugging even when your screen is not functional. Tenorshare UltData for Android is highly recommended to recover data from Android phone with black screen.
Most users often have questions about technical procedures, including the how to enable USB debugging on Android with black screen S7 one. Here we aim to answer some of your questions.
USB debugging allows you to perform various actions from your computer on your Android device. You can execute commands from your computer, and those commands will run on your Android phone or tablet.
Without USB debugging, you cannot use any ADB commands from your computer on your Android device.
Disabling USB debugging is as easy as enabling it. If you want to turn this option off, head into the Settings app, scroll all the way down, tap System, select Developer options on the following screen, and disable the USB debugging option.
Enabling USB debugging leaves your Android device in a vulnerable state. When you connect to any computer, it will transfer data automatically without notification. And other users can easily root the device, flash a factory image, perform functions that involve risk. So, enabling it when you need to use it, then disable it when you’re finished.
then write your review
Leave a Comment
Create your review for Tenorshare articles

Best Android Data Recovery Software
Highest Data Recovery Rate
By Jenefey Aaron
2025-10-24 / Android Tips