ReiBoot - No.1 Free iOS System Repair Software
Fix 150+ iOS Issues without Data Loss & Safely iOS 26 Upgrade/Downgrade
ReiBoot: No.1 iOS Repair Tool
Fix 150+ iOS Issues, No Data Loss
Audio message not working on iPhone can be a real pain. You can catch up to your friends, listen to the important messages or dive into the gossip in your friends group. As iOS has developed, customers have faced a number of difficulties; one frequent problem is that the audio message feature isn't functioning as it should. Don't worry if your iPhone running iOS 18 is giving you this problem. This blog offers tried-and-tested methods to help you if your iPhone cannot send audio messages at this time.
The first step is to make sure your audio messages are activated correctly from the settings of your phone. Use our detailed tutorial to help you navigate the settings with ease. It includes screenshots to help you along the way.
Step 1: Go to settings icon on your phone. After opening settings scroll down and go to the messages option in the section.
Step 2: Press the iMessage option in the settings to enable the iMessages. Once the bar turns green it indicates that the iMessages are enabled.
Step 3: Open Messages app and tap the + icon. Then choose Audio and you should start speaking immediately.
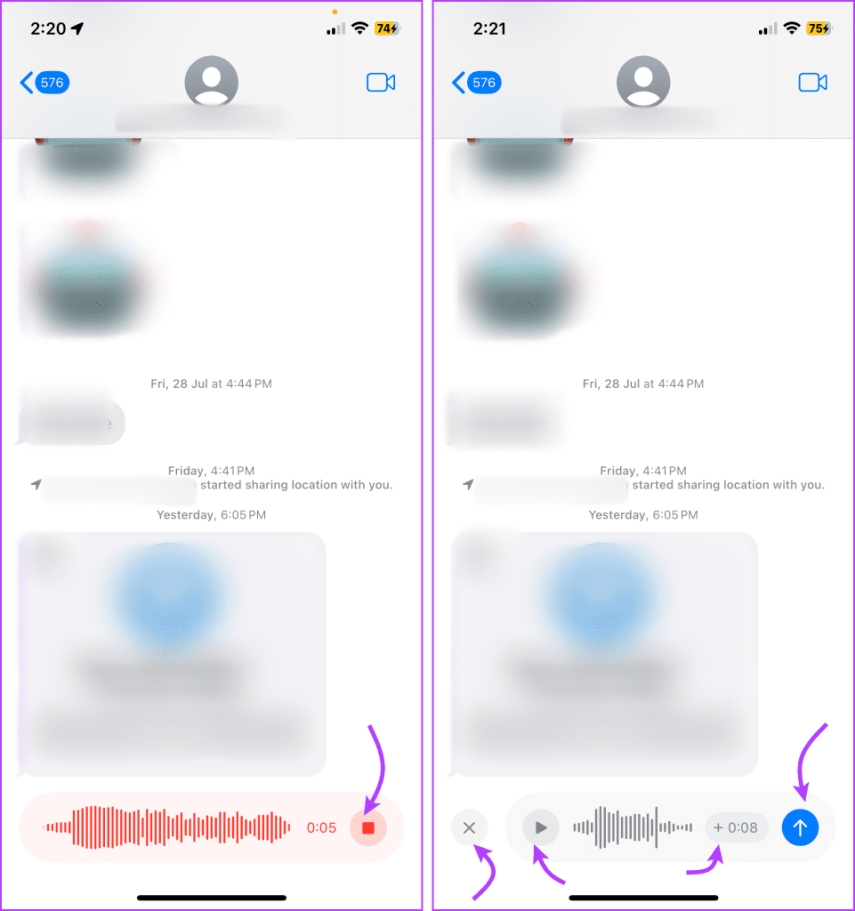
It's important to comprehend the potential causes of the problem before looking into solutions. This section provides a quick overview of common causes for iOS 18 audio message malfunctions.
iPhone says can not send audio messages at this time. Why? The following succinctly summarizes it. Determining the root cause of the issue could help you find a solution.
These are the primary causes of the issues; you can resolve them by resetting certain of your iPhone's settings to enable audio message sending. Furthermore, certain systematic flaws can result in issues that are unfixable with basic configurations. All-inclusive solutions, ranging from system repair to settings, are covered in detail ahead. Select the relevant one to resolve your iMessage!
Are you still worried about the audio messages not working on your iPhone? Try these methods to get the solution right away.
Only iPhones with iMessage enabled can make use of the audio messaging capability. If you shut down any messages that might be running for a long time and producing internal errors, this might be helpful to you. To exit Messages and return to iMessage on your iPhone, swipe up.
Turn on Messenger on your iPhone.
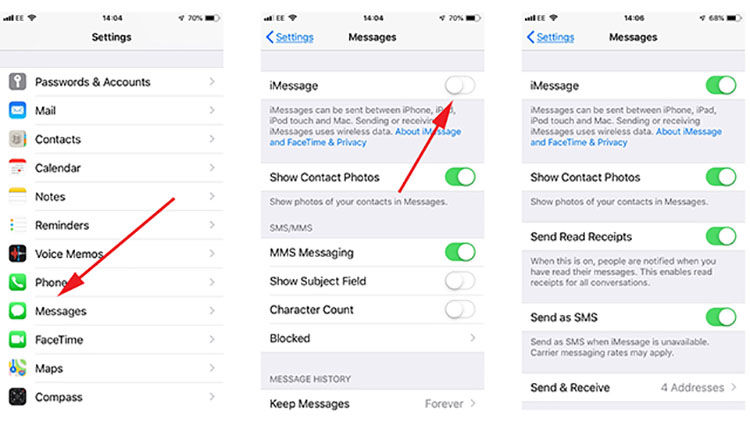
You can only use iMessage when you have a reliable WiFi or cellular data connection. If you don't have proper WiFi or cellular connectivity, you won't be able to send audio messages to other people. It is therefore essential to verify if your network is stable enough to utilize this feature. Occasionally, rebooting Airplane Mode may assist in resolving network issues. Try implementing the following advice to stabilize your unsteady network.
Shut the airplane mode on and off.
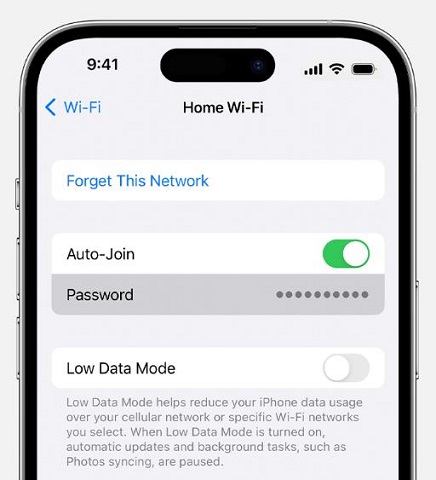
Actually, iMessage's audio messaging capability was created for iPhone users—not for SMS or Android users. Therefore, when you attempt to send an audio message to the recipient, a message stating, "Cannot send Audio Messages at this time" will appear if the recipient uses an Android device or has not enabled iMessage on his iPhone. Determining whether you've previously sent an SMS or iMessage is simple. You have sent a message using iMessage if there is a blue message bubble. You have sent one by SMS if it is green.
Actually, using some of the application's functions may be affected if your version of iMessage is too old. You should update the version of iMessage you are using from the Apple Store. The most recent version may fix bugs and issues, such as iPhone cannot send audio messages at this time. Check and update your iMessage version with these instructions.
1. Visit the Apple Store first.
2. Type iMessage into the search field and press the keyboard's Search button. You can touch on UPDATE to update to the most recent version if it appears to the right of the result. Additionally, if Open is displayed on the right, you have already had access to the most recent version.
3. Update to the most recent version.
The full storages might affect your incoming audio messages so make sure free up the storage by deleting images, videos and heavy files that are of no use.
Go to Settings > Screen Time > Content & Privacy Restrictions > Allowed Apps, and make sure that Messages is allowed.
It's normal for the error message "Cannot send Audio Messages at this time" to appear on your iPhone when Sound Recognition is turned on. The voice message recording process may be hampered by this feature. Turning off this feature could fix the problem. Select Accessibility by navigating to Settings. Toggle off Sound Recognition by scrolling down.
You should check your iPhone for software upgrades if it displays the message "Cannot Send Audio Messages at This Time". This problem could be caused by bugs in an obsolete system. To see if an update is available, navigate to Settings > General > Software Update.
Restart your iPhone by holding volume down and lock button together, leave the buttons when apple shows up on your screen.
Have you tried every single method of fixing iPhone cannot send audio messages at this time? Do none of the settings seem to be working for you? It's obvious that there are some system issues with your iPhone. It is highly recommended that you employ an easy-to-use and functional tool to assist you in fixing your iOS system.
A professional and multifunctional tool for system repair, Tenorshare ReiBoot iOS System Recovery specializes in fixing a variety of iOS system issues, such as iPhone black screen and mode stuckness, iTune errors, factory resets without passwords, iPhone restarts, iOS upgrade failures, and other issues. It works with all iOS devices, including the most recent iOS 18. More than 150 iOS system problems are fixable.
Here is how to fix audio messages not working on iPhone using ReiBoot:
Download and install the software on a Mac or Windows machine, attach your iPhone, click Start Repair.

Download the latest firmware package by clicking ‘Download’. Wait for the firmware package to download.

Choose Standard Repair so your data won't be lost.

Once completed, your iPhone will automatically restarts and the audio message not working on iPhoneissue will be fixed.

You can fix audio messages not working on iPhone issue with iOS 18 by using these tried-and-true methods. Whether it's a system bug, network problem, or misconfigured settings, this thorough guide gives you the tools to troubleshoot efficiently. Bid farewell to problems with audio messages and experience smooth communication with your iPhone. If not, then Tenorshare ReiBoot is here to solve all your problems right away!
then write your review
Leave a Comment
Create your review for Tenorshare articles

By Sophie Green
2025-10-29 / Fix iPhone