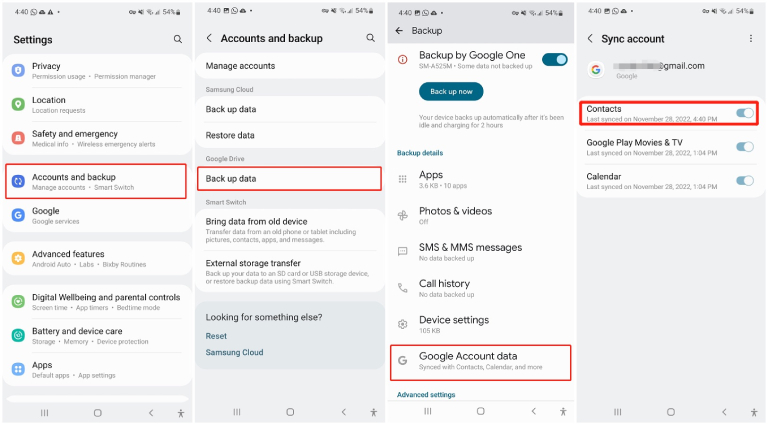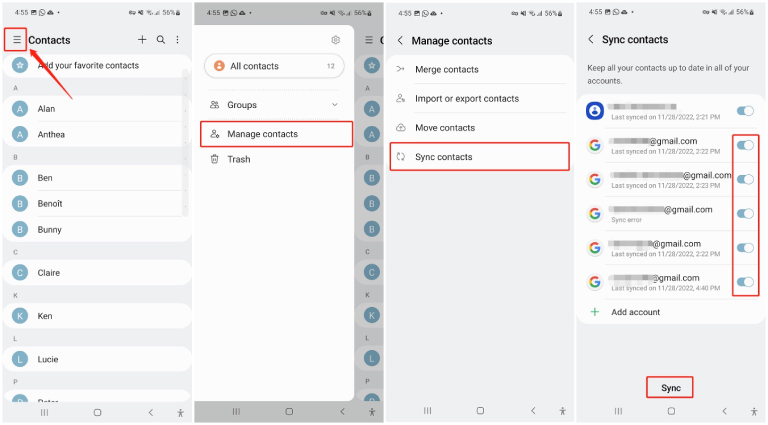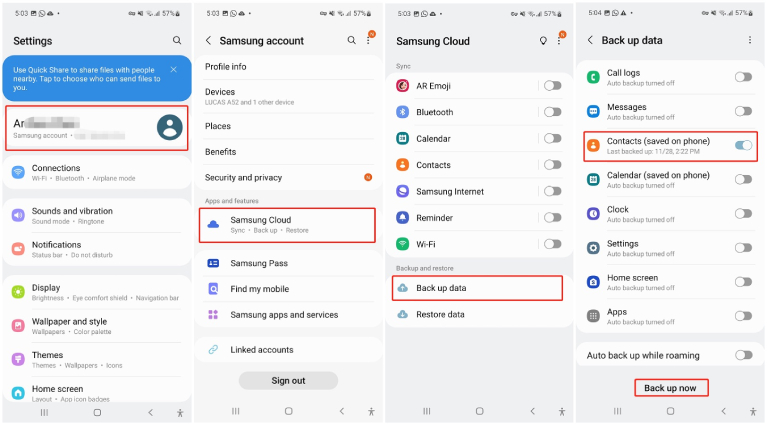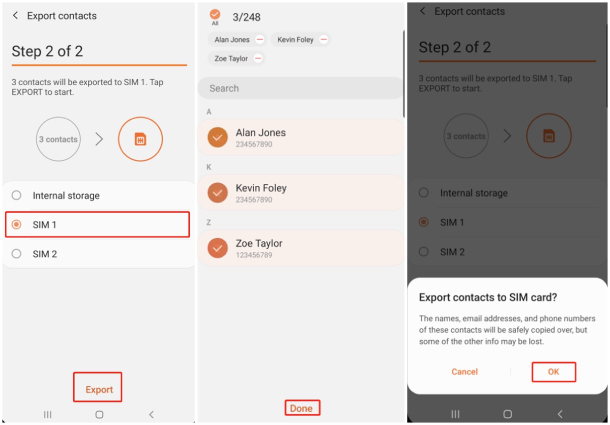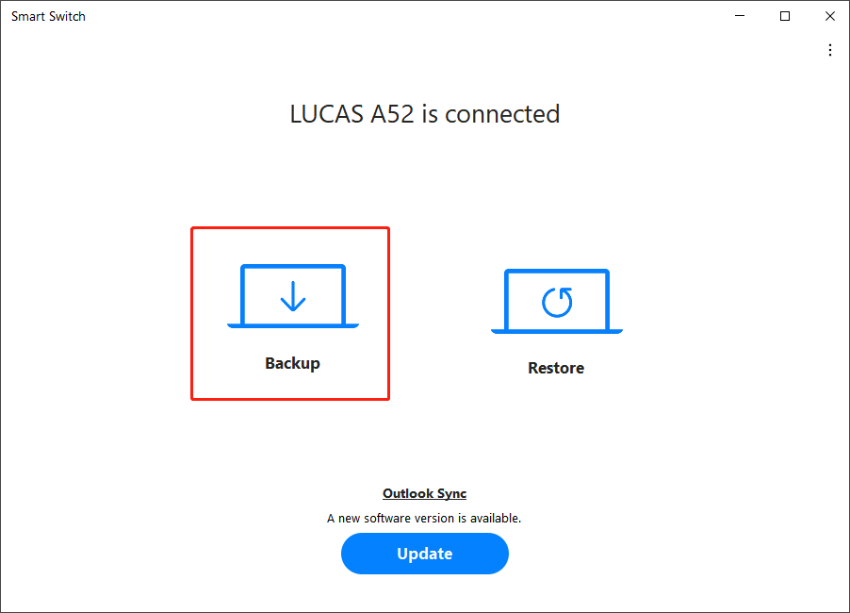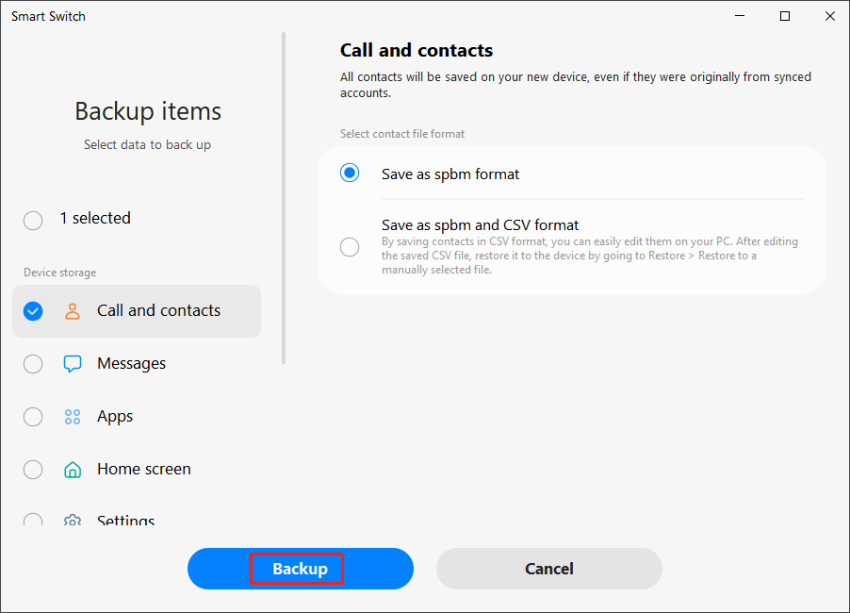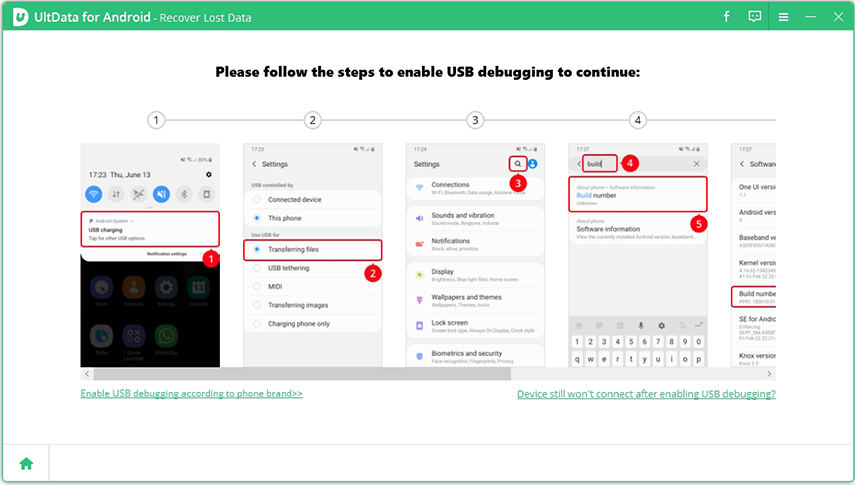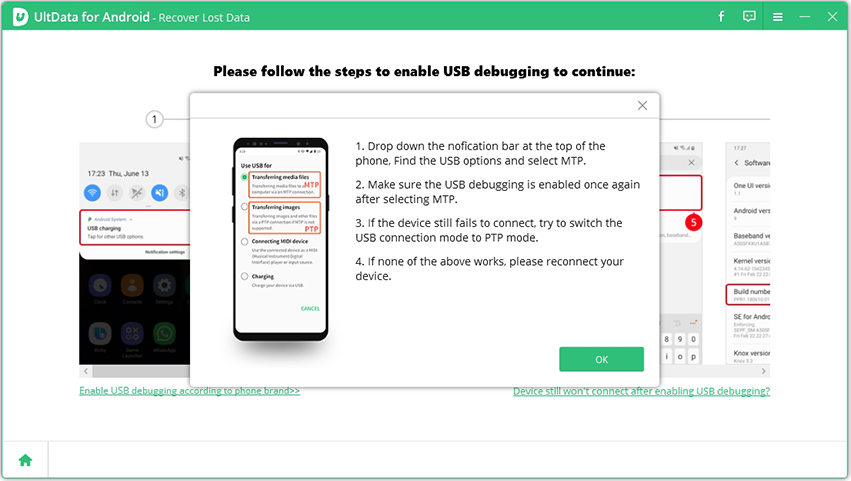4 Tips on How to Backup Contacts on Samsung [2025]
“How do I backup my contacts on my Samsung phone?” — many Samsung users have been asking this question for a while.
There are many reasons you’d want to back up your contacts. For instance, if you want to store your contacts somewhere safe where you can’t lose them or factory reset your phone, you’d want to make a backup. Or, if you’re going to upgrade to a new phone, you can make a backup of your contacts on the old phone and restore it on the new one.
No matter what the case, this article will tell you exactly how to backup contacts on Samsung.
- Part 1: How to Backup Samsung Contacts to Google
- Part 2: How to Backup Contacts on Samsung via Samsung Cloud
- Part 3: How to Back up Contacts on Samsung with SIM Card
- Part 4: Samsung Backup Contacts to PC via Smart Switch
- Pro Tip: How to Recover Deleted Contacts on Samsung
Part 1: How to Backup Samsung Contacts to Google
The most obvious way to go about the situation is to perform a Samsung backup contacts to Google. This will save all of your contacts to your Gmail account. After that, you can log in to the same Google account on any other device and get your contacts there.
Ensure that your Galaxy device is connected to a Wi-Fi network or your Mobile data is turned on. Then let’s check how to backup contacts on Samsung to Google.
1.Backup Samsung Contacts to Google via Settings
- Go to Settings on your Samsung phone.
- Scroll down and tap on Accounts and backup.
- From there, select the “Back up data” under the Google Drive section.
- Now, tap “Google Account Data” under Backup details. From there, turn off the toggle for Contacts and then turn it on.
Wait for all your contacts in Samsung to be synced to Google contacts and you’re done.

2.Backup Samsung Contacts to Google via Contacts App
- Open the Contacts app on your phone.
- Open the side menu and select Manage contacts.
- You will be presented with several options Simply select Sync contacts.
- Toggle on the Google account where your backed up contacts will be saved. Alternatively, you can add a new Goggle account to save the contacts.
Finally, tap on Sync at the bottom to start syncing your conatcts to your Google Account.

Once you’ve signed in to Google Contacts, you'll see a list of contacts you've added.
Part 2: How to Backup Contacts on Samsung via Samsung Cloud
In addition to Google Drive, Samsung also gives you the option to back up Samsung contacts to Samsung Cloud. Samsung Cloud works just like Google account in terms of backup/restore. The only difference is, well, it’s made by Samsung and your data is stored on Samsung’s servers.
After backing up your contacts to Samsung Cloud, you can restore them to your phone after accidental deletion or quickly transfer phone numbers from one device to another when you upgrade your phone. Here’s how to backup contacts on Samsung via Samsung cloud.
- Head into the Settings app on your phone.
- Tap your name at the top of the screen.
- Select Samsung Cloud.
- Select “Back up data”.
Make sure the toggle for Contacts is turned on, then hit the “Back up now” button at the bottom.

Part 3: How to Back up Contacts on Samsung with SIM Card
The above two methods show you how to backup Samsung contacts to cloud storage, alternatively, you could also choose to back up your contacts to your SIM card. This method can be applied to the situation where you you will need to restore the backed up contacts to a new device.
Follow the given steps below to learn how to back up contacts on Samsung to a SIM card.
- Open the Contacts app on your phone.
- Tap the hamburger menu, and then hit Manage contacts.
- Select “Import or export contacts”.
Tap on “Export” and select your SIM card you want to back up your contacts to under the “To” label.

- Once selected, hit the Export button. Then Select all the contacts you want to back up and hit Done at the bottom.
When all the selected contacts have been exported to your SIM card, tap on OK and you’re done.

Part 4: Samsung Backup Contacts to PC via Smart Switch
Last but not least, you can use Samsung’s Smart Switch app to back up all your contacts, or any other kind of data for that matter on Samsung running on Android 4.3 or above, to your PC or Mac. This way, you will be able to restore your data to any other device by connecting to your computer.
Samsung contacts backup to PC can be used to restore your data to any Galaxy device later on. Note that you can’t use this method to restore contacts to Android phones other than Samsung. That said, here’s how to backup Samsung contacts to PC.
- Download and install Samsung Smart Switch on your computer and phone both.
- Connect your phone to the computer using a USB cable. Read through the popup message on your phone and then tap Allow.
- Open Smart Switch on both devices. If your phone asks for permissions, grant them.
On your computer screen, click Backup.

You’ll see a list of different data categories including Call and contacts, messages, apps, images, videos etc. Select contact as well as other data you want to back up to your computer. When you’re ready, hit Ok.

- The backup process will start immediately and may take several minutes. Wait for the process to complete, and you’re good to go.
Also Read: How Long Does Smart Switch Take
Pro Tip: How to Recover Deleted Contacts on Samsung
If you’ve accidentally deleted some or all of your contacts, and you don’t have any backups to restore them, you might be stuck in a problem! However, it’s not the end of the world, as you can use Tenorshare Ultdata for Android to recover your deleted contacts. Not only that, you can use it to restore any kind of accidentally-deleted data from your phone.
Here's how it works.
Download and install UltData for Android by clicking the below button. Once you’ve installed the tool, launch it an select “Recover Lost Data”.

Connect your Samsung smartphone to the PC using a USB cable. Then follow the given instructions to enable USB debugging on your Android phone.

Once the USB debugging has been enabled, you’ll receive a popup message on your phone, tap on OK to continue.

A list of different data categories (contacts, messages, call history etc.) you can recover will display. Select “Contacts” in this case.

Prior to starting the recover process, preview the contact list and select the ones you want to recover.
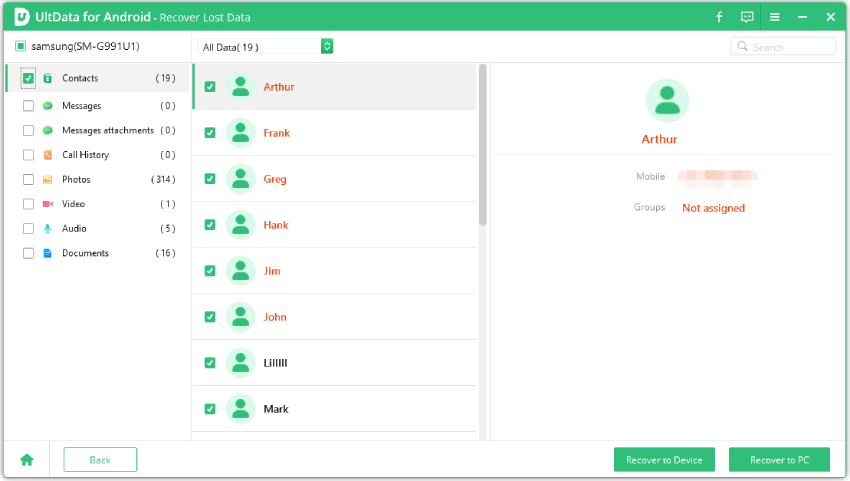
Once the desired contacts are chosen, click the Recover to Device button at the bottom right corner. Wait for the process to complete, and all your contacts will be restored back to your computer!
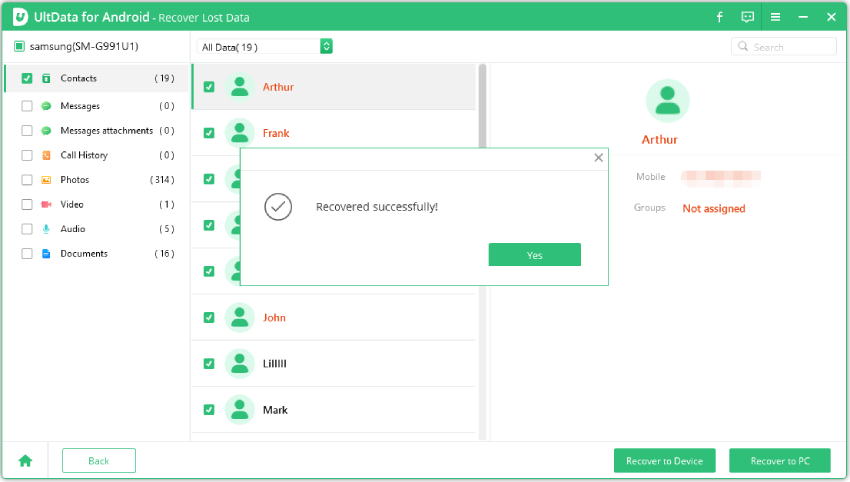
The Bottom Line
The above-mentioned methods can be helpful when you are looking for how to backup Samsung contacts. You can choose which way works best for you.
The value of contact backup should not be underestimated. However, if you accidentally deleted or lost your contacts in Samsung, you can restore them using Tenorshare Ultdata for Android even without creating a backup. So, go out there and give it a go.
- Recover deleted WhatsApp Messages on Samsung, Huawei, Xiaomi, OPPO without root;
- Recover photos, contacts, messages, videos and everything you lost;
- Preview individual file before data recovery;
- Support with most Android phones and tablets;
Speak Your Mind
Leave a Comment
Create your review for Tenorshare articles

Tenorshare UltData for Android
Best Android Data Recovery Software
Highest Data Recovery Rate