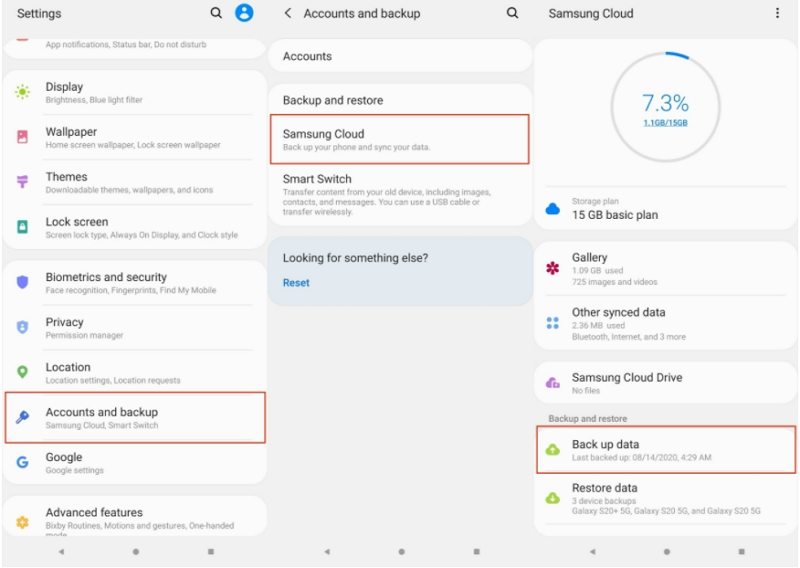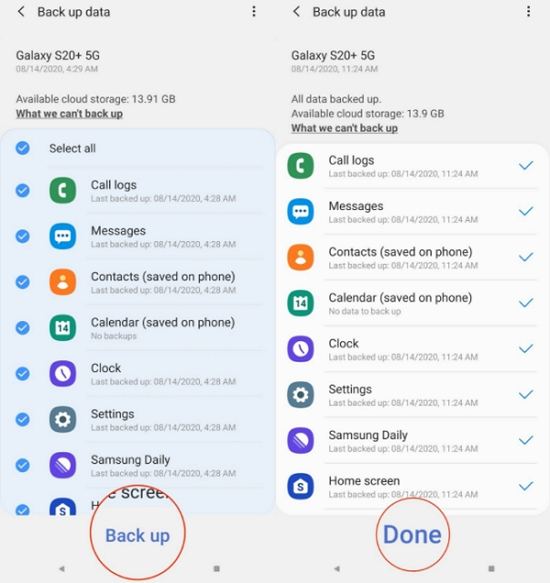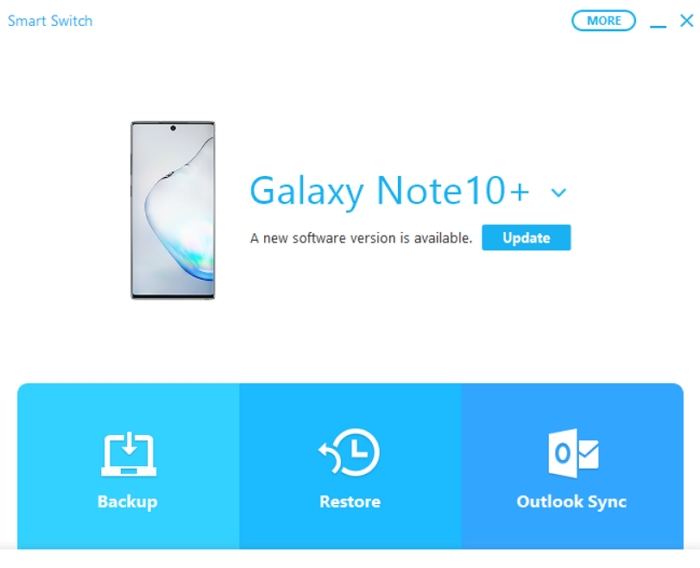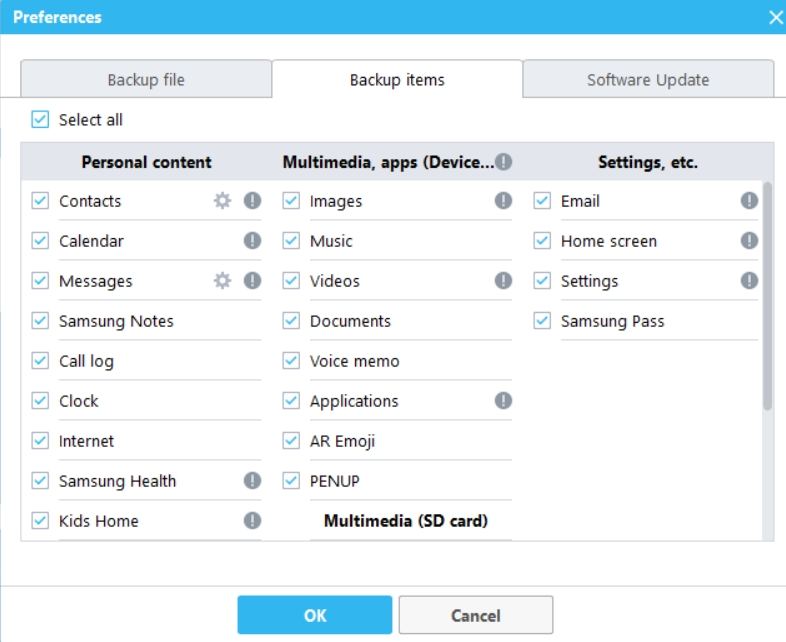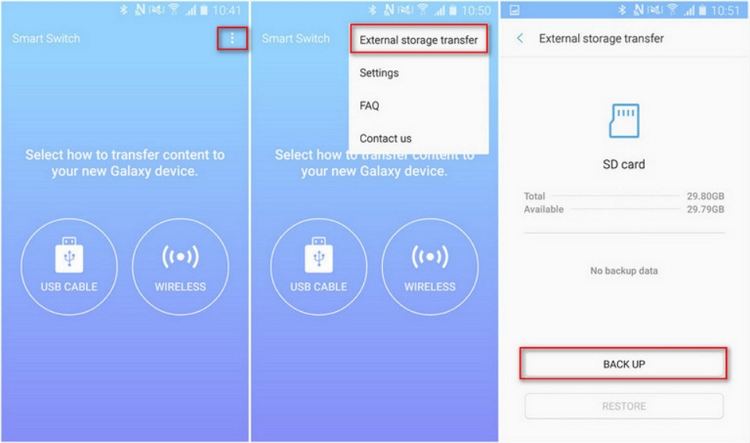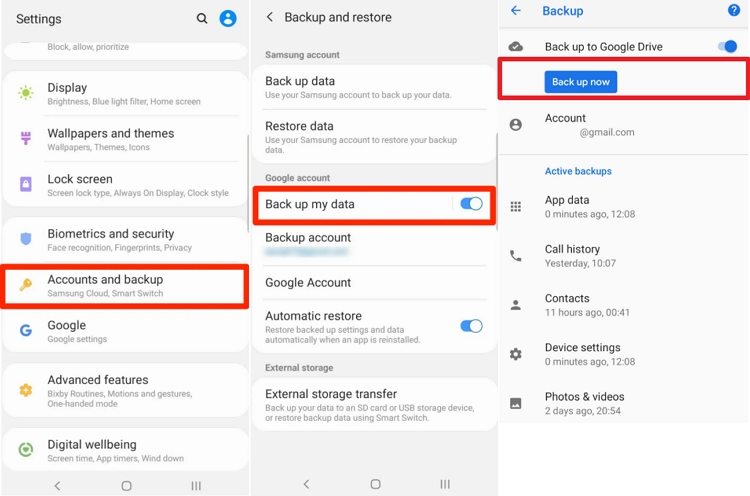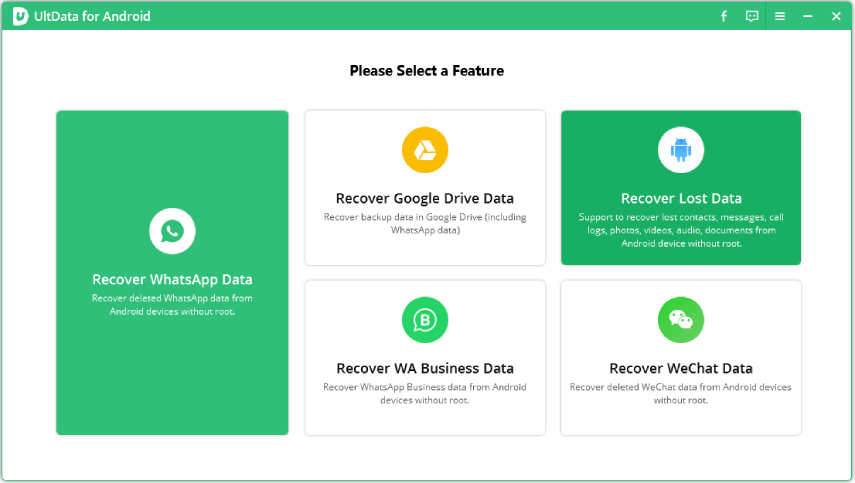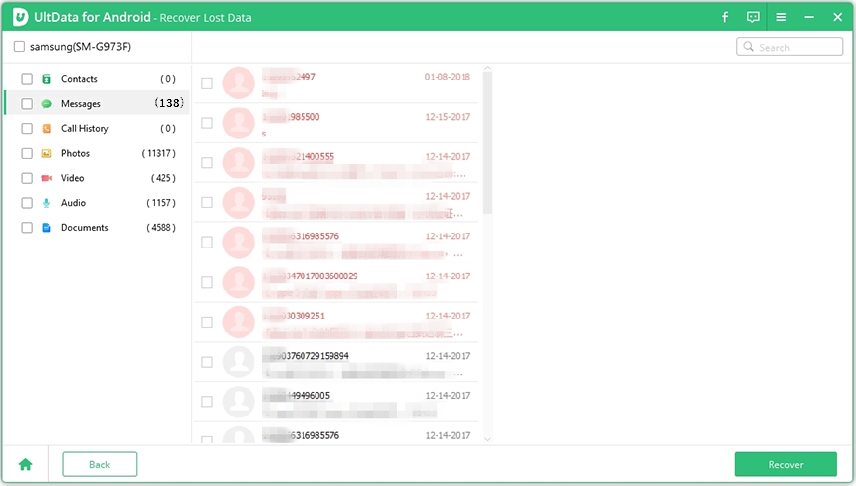Your Complete Guide on How to Backup Samsung S20/S10/S9/S8/S7/S6/S5 Free
Whether you want to learn how to backup Samsung S8 or you want to learn the backup procedure for other Samsung smartphones, you have come to the right place. This guide tells you how you can make a secure copy of all of the data stored on your device using various ways.There are actually more ways to backup Samsung S8 than you can imagine. This guide lists out some of the best methods for you to make a backup of your data.
- Method 1. Backup Samsung Galaxy S20/S10/S9/S8/S7/S6/S5 to Samsung Cloud
- Method 2. Backup Samsung Galaxy S20/S10/S9/S8/S7/S6/S5 to PC/Mac
- Method 3. Backup Samsung Galaxy S20/S10/S9/S8/S7/S6/S5 to External Storage
- Method 4. Backup Samsung Galaxy S20/S10/S9/S8/S7/S6/S5 to Google Drive
- Method 5. Backup Samsung Galaxy S20/S10/S9/S8/S7/S6/S5 Using Samsung Backup Apps
- Bonus Tip: How to Recover Lost Photos on Samsung S20/S10/S9/S8/S7/S6/S5 without Backup
Method 1. Backup Samsung Galaxy S20/S10/S9/S8/S7/S6/S5 to Samsung Cloud
One of the ways to backup Samsung Galaxy S8 is to use Samsung Cloud. This is Samsung’s very own backup service and you can utilize it to store your data on the cloud.
1. What Types of Data Can be Backed up?
Samsung Cloud lets you backup many file types and this includes the following: phone, voice recordings, clock, apps, calendar events, messages, documents, contacts, home screen layouts, photos, videos, settings, and audio files.
2. How to Backup Samsung Galaxy Via Samsung Cloud
If you want to use this backup method, the following teaches how to backup Samsung S9 (also for other Samsung Galaxy phones)using Samsung Cloud.
Go to Settings > [your-name] > Back up data > Back up data on your phone.

Select the file types you want to back up, and tap Back up.

- Tap Done when your files have synced.
This is how to backup Samsung Galaxy to the cloud. Note that Samsung account will be provided with only 5GB free storage, you need to pay for extra storage. Files larger than 1GB can't be backed up to your Samsung Account.
Method 2. Backup Samsung Galaxy S20/S10/S9/S8/S7/S6/S5 to PC/Mac
Smart Switch is a great way for Samsung S8 backup to PC. It is an app developed by Samsung that helps you quickly make your phone’s backup on your computer. You can download and use this app without any cost.
1. What Types of Data Can be Backed up?
Smart Switch supports backing up nearly all file types including contacts, messages, call logs, clock settings, Internet settings, images, music, apps, emails, home screen layouts, and settings but not limited to personal content, app data, and settings.
2. How to Backup Samsung Galaxy to PC/Mac
If you want to store your phone’s backup on your PC or Mac, here we show how to backup Samsung Galaxy S8 to a computer (also for other Samsung Galaxy phones).
- Download and launch Smart Switch on your computer.
- Connect your Samsung phone to your computer and tap Allow in the prompt on the phone.
Click Backup in Smart Switch to back up your device.

You will see the following when your data is backed up. Click OK to continue.

That is how you backup Samsung phone to PC and Mac.
Method 3. Backup Samsung Galaxy S20/S10/S9/S8/S7/S6/S5 to External Storage
You can actually backup Samsung S7 to an external storage, if you have that available. This procedure uses the Smart Switch app on your phone, which can be downloaded free of charge from the Play Store.
1. What Types of Data Can be Backed up?
You can back up many types of files with this method, including Contacts, Messages, Calendar, Memo, Call log, Alarm, Apps, Wi-Fi, Wallpaper, Images, Music, Videos, Voice recordings, Documents, Story album into external storages.
2. How to Backup Samsung Galaxy to External Storage
It is pretty easy to make a Samsung Galaxy backup on an external storage, and you need to follow the following steps to do that. To get started, download and install the latest version of Smart Switch app on your Samsung Galaxy from Google play store.
- Open Smart Switch app on your phone and tap the SD card icon.
Tap Back up on the following screen.

Choose the files to back up and tap Back up. Hit CLOSE APP when your files are backed up.

In this way, you can easily backup Samsung Galaxy to SD card or other external storages if you plug the USB connector (USB Type-C) to the USB power adaptor and plug the USB memory/external HDD into an electric socket.
Method 4. Backup Samsung Galaxy S20/S10/S9/S8/S7/S6/S5 to Google Drive
Google Drive is one of the cloud backup solutions available to you, and you can utilize this to make your phone’s backup. You get 15GB of free storage with a Google account and this should be good enough for most users.
1. What Types of Data Can be Backed up?
In a Google Drive backup, you can include contacts, calendar events, text messages, WiFi networks and passwords, wallpapers, Gmail settings, apps, display settings, language and input settings, date and time, and app data and settings for non-Google apps.
2. How to Backup Samsung Galaxy with a Google Account
If you decide to use this method, the following steps should teach you how to backup Samsung S7 with Google Drive.
- Head into Settings > Accounts & Backup > Backup and Restore on your device.
- Enable Back up my data then select Google Account.
Enable the Back up to Google Drive option and click on Back up now.

You are all set. After the backup is completed, users can also use it to restore the backup data to you Samsung Galaxy whenever you want.
Method 5. Backup Samsung Galaxy S20/S10/S9/S8/S7/S6/S5 Using Samsung Backup Apps
There are some dedicated backup apps as well that you can use to backup Samsung S6. Some of these apps are as follows.
1. Titanium Backup
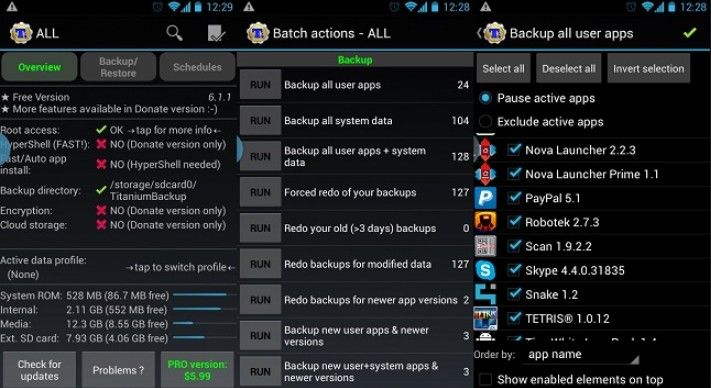
Titanium Backup is one of the most powerful backup apps you can get for your Android device. With this app, not only can you backup your regular files like your photos and videos, but you can use the app to backup your system files as well. There are loads of options with regards to backing up files in this application.
2. Backup Your Mobile
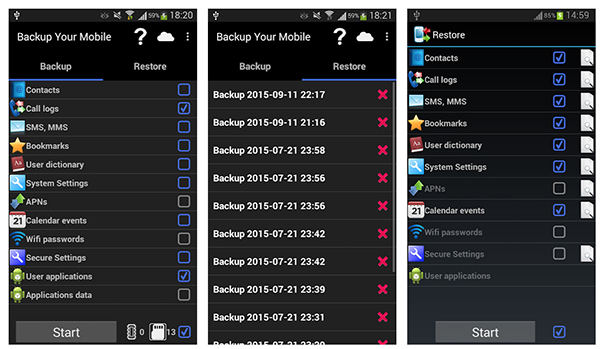
While Backup Your Mobile might not be as popular as other backup apps, it does the job of backing up your items perfectly. Using this app, you can make a backup of nearly all file types on your Android device. You can then store your backups either on your internal storage or on your SD card.
The app even allows you to create scheduled backups, which is a feature you would not find in many backup apps.
3. G Cloud Backup
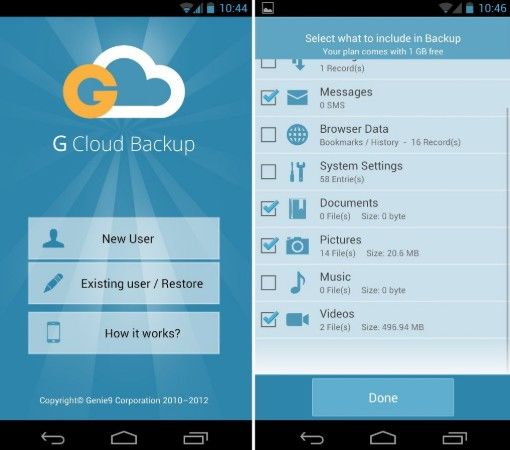
G Cloud Backup follows a different approach for backing up your Samsung files. This app backs up nearly all types of files on your device, and then allows you to store your backup on a cloud service. It offers a timeline feature where you can find and view the data of your backed up files for a particular date. This is useful if you want to revisit your memories.
Bonus Tip: How to Recover Lost Photos on Samsung S20/S10/S9/S8/S7/S6/S5 without Backup
There are many ways to recover data if you have already made a backup of your device. But, what if you do not have a Samsung Galaxy S6 backup and you want to restore your files? That is when things get tricky.
Luckily, there is a tool called Tenorshare UltData for Android that can help you recover lost Photos on Samsung Galaxy without backup or root. This program scans your device to find recoverable files, and then offers you the option to save those files. The following is how you use this program.
Download and open the program on your computer. Click on Recover Lost Data.

Connect your Samsung phone to your computer via a USB cable. Turn on USB debugging on your phone.

Select the file types to recover and click Start.

Choose the files to recover and click Recover.

That is how to get back lost photos on Samsung Galaxy without backup. UltData for Android also can help you export and perform backup Samsung S6 to PC (other Samsung models as well).
Summary
As long as you use a modern Samsung device, you can use one of the above methods to make a backup of your data. These methods let you backup Samsung Galaxy S5 (other Samsung models as well) either on your computer or on cloud storage. We hope the guide helps you out. Tenorshare UltData for Android is highly recommended if you are looking a way to restore data from Samsung Galaxy without backup.
Speak Your Mind
Leave a Comment
Create your review for Tenorshare articles

Tenorshare UltData for Android
Best Android Data Recovery Software
Highest Data Recovery Rate