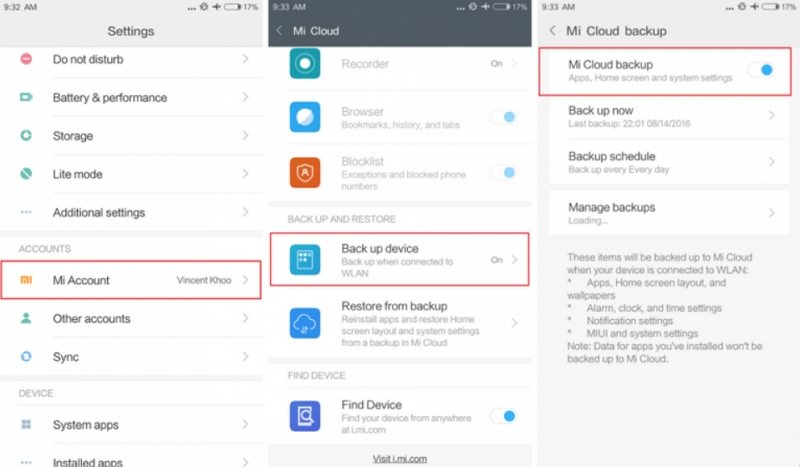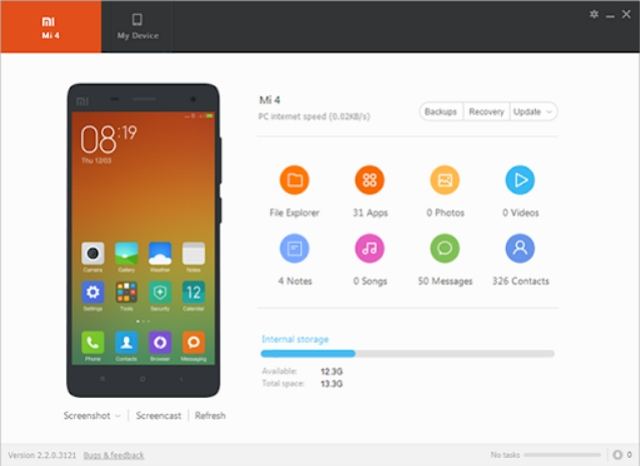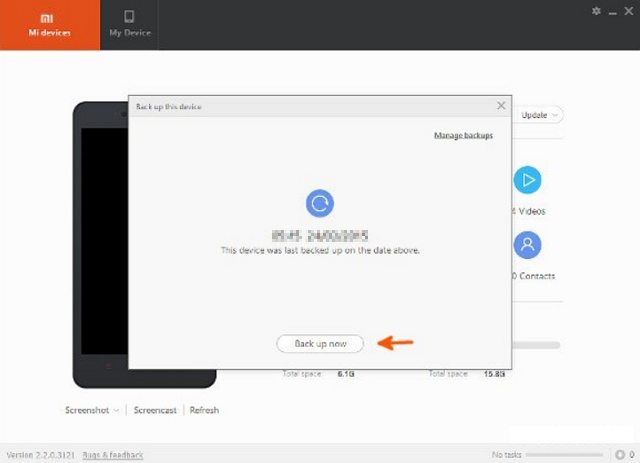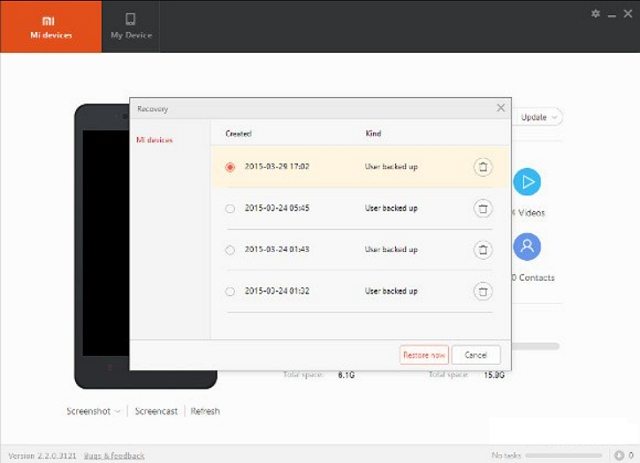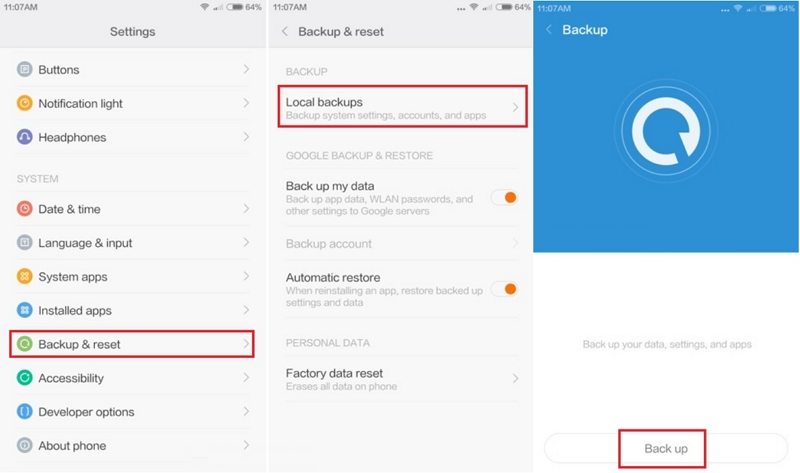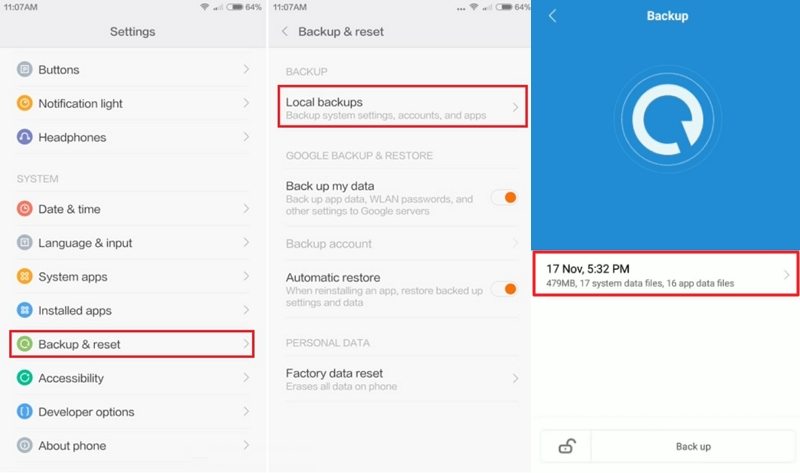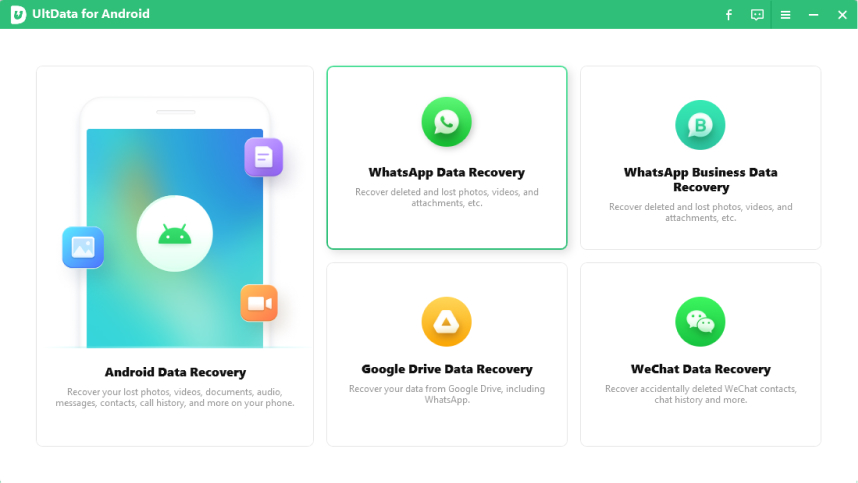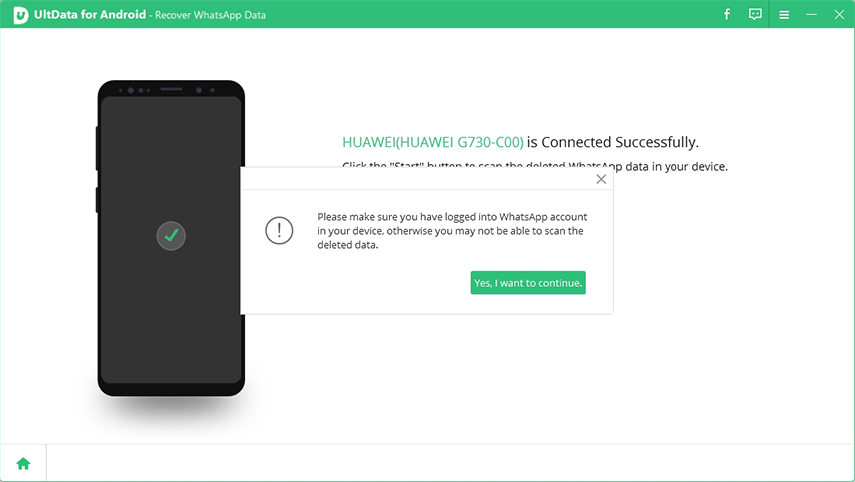Mi Phone Backup and Restore: Everything You Need to Know
If you use a Xiaomi phone and you care about your data, you might be interested in learning to make a Xiaomi backup. Your phone actually offers several ways for you to safely and securely backup your data to various destinations. Whether you prefer online backups or local backups, you can make that all with your Xiaomi phone.
This guide takes a look at how you can use the various backup features offered by your Mi phone.
- Part 1. How to Back Up and Restore Xiaomi Phone Data to/from Mi Cloud
- Part 2. How to Back Up and Restore Mi Phone Data with Mi PC Suite
- Part 3. How to Back Up and Restore Xiaomi Phone Files to/from Local Backup
Part 1. How to Back Up and Restore Xiaomi Phone Data to/from Mi Cloud
One of the methods to perform a Mi phone backup is to use Mi Cloud. If you do not already know, Mi Cloud is a cloud service that offers 5GB of free storage to its users. As long as you do not exceed this limit, you can easily back up your phone to this online service.
If you exceed the 5GB limit, you can upgrade your plan to get more space in your Mi account.
1. How to Back Up Mi Phone via Mi Cloud
To backup Mi phone with Mi Cloud, all you need to do is head into the settings menu and tap an option. The following shows how you do this step-by-step on your device.
- Launch the Settings app on your Mi phone and tap the option that says Mi Account.
- On the following screen, tap Mi Cloud to access the cloud backup feature.
Select Back up device on the screen that follows to back up your phone to Mi Cloud.

You need to wait until your phone finishes uploading your data to Mi Cloud.
2. How to Restore Mi Phone via Mi Cloud
Restoring your phone from a Mi Cloud backup is as easy as creating a backup. Just make sure you have a stable Internet connection and then follow the following steps to restore a backup on your phone.
- Open the Settings app on your phone and select the Mi Account option.
- Choose Mi Cloud on the following screen to access your cloud account.
- Tap Restore from backup to proceed to restore one of your backups on your device.
Part 2. How to Back Up and Restore Mi Phone Data with Mi PC Suite
Xiaomi has actually developed their own tool called Mi PC Suite that lets you backup and restore data on your phone from your computer. This tool is absolutely free to use on your PC.
1. How to Backup Mi Phone to PC with Mi PC Suite
Backing up your Mi phone using the PC suite is as easy as clicking a few buttons. Here we show how to backup Mi phone to PC using the aforementioned tool.
- Download, install, and run Mi PC Suite on your computer.
- Connect your phone to your computer using a USB cable.
Click the Backups option on the main PC suite screen.

Hit the Back up now button to start backing up your device.

2. How to Restore Mi Phone with Mi PC Suite
As long as you have at least one backup in Mi PC Suite, you can use the suite to restore that backup on your phone. The following shows how you do that.
- Connect your phone to your computer via a USB cable.
- Launch Mi PC Suite and click the Recovery option.
Select the backup you would like to restore and it will be restored on your phone.

Part 3. How to Back Up and Restore Xiaomi Phone Files to/from Local Backup
If you do not have access to a computer or the Internet, you can make a local backup of your device and save it to your phone’s local storage.
1. How to Back Up Xiaomi to a Local Backup
You can make a local backup of your Xiaomi phone using the settings menu. Here we show how to take backup of Mi phone using this local backup method.
- Open the Settings app and tap Additional settings.
Choose Backup & reset > Local backups.

- Tap Back up to start creating a backup of your phone.
2. How to Restore Xiaomi Phone from Local Backup
You can use the same settings menu to restore your local backup on your phone.
- Launch Settings and tap Additional settings > Backup & reset > Local backups.
Select the backup you would like to restore and it will be restored on your device.

Bonus Tip: How to Recover Lost Data from Xiaomi Phone without Backup
Restoring data is possible and easier when you have a backup with you. What about the scenario where you have lost your files but you do not have any backups?
It is those times when a tool like Tenorshare UltData for Android comes into the picture. Using this tool, you can recover files from your Android device even if you did not create a backup prior to losing files. There are many types of files that you can recover using this tool from your Android phone or tablet.
Here we cover how you can recover lost WhatsApp messages with this tool.
- Grab the tool from its official website and install and launch it on your computer.
Click Recover WhatsApp Data on the main screen.

Plug-in your phone to your computer using a USB cable. Activate USB debugging on your phone.

Hit Start to start the recovery operation on your phone.

Click Yes, I want to continue in the prompt. Follow the instructions displayed on your screen.

Lastly, select your messages and hit Recover to recover them to your phone.

It is as easy as that to recover data on a Mi phone.
Summary
If you want to keep your data safe and secure, it is important to learn how to backup Mi phone. This ensures you always have a copy of your data to use when something goes wrong on your device. In case you want to recover lost data from Mi phone without backup, Tenorshare UltData for Android is highly recommended.
Speak Your Mind
Leave a Comment
Create your review for Tenorshare articles

Tenorshare UltData for Android
Best Android Data Recovery Software
Highest Data Recovery Rate