then write your review
ReiBoot for Android-Best Android System Repair Tool
Fix 50+ Android issues & Free Enter/Exit Recovery Mode
Best Android Repair Tool
Fix 50+ Android issues, No Data Loss
"How do I get the Google Search bar on my Android home screen" is a concerning question for many Android users, especially when they prefer having a search option handy on their mobile to instantly search for anything they want, but accidentally end up removing the Google search bar from their phone's home screen or having the entire app deleted.
If you too have mistakenly deleted the Google search option from your device, do not worry. We have some simple methods to help you know how to add Google search bar to home screen. All you need to do is to follow this post to know all about it!
No matter which Android device you use, Google search makes life easy as in today's date people heavily rely on it. If you have not tried adding Google search bar to your Android home screen or you have mistakenly deleted it and want to add it back, this section is for you. Below are the steps you can follow to add Google search bar to home screen of Android.
Scroll through the list of all the available widgets until you find Google.

On doing so, the Google search bar will appear on your home screen in the edit mode. You can drag and drop the Google search widget to the desired spot and then exit the edit mode.
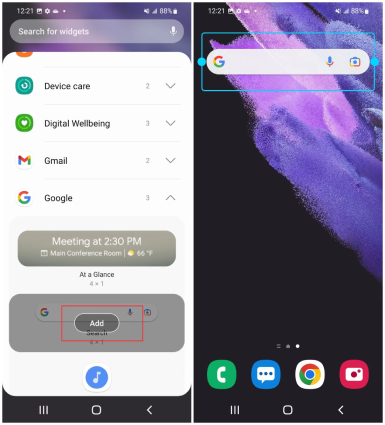
That's all about how to get google search bar on home screen! When the Google search bar is added to your home screen now, it won't go missing unless you remove it from your device or delete the widget from the home screen.
Note: The above steps do not work on Pixel devices since Google search bar is part of the Pixel Launcher.
Now that you know how to put Google search bar on home screen, it's time to know how you can customize google search bar on your Android phone? To know this fun and easy workout, follow the below steps!
Once opened, tap your profile picture at the top right and then select Settings.

Customize the widget according to your preferrence and once finished, tap on the "Done" option at the top right to save the changes.

Well, there are many design combos available to complain about the appearance of your home screen. You can choose any to reflect the customization on your Google search widget on your home screen.
There can be any reason to remove the Google search bar from the home screen such as space occupancy. No matter what your reason is, you can remove it directly from the settings. The method to remove the Google search bar varies from device to device. We will show you how to remove Google search bar from home screen on Samsung, Sony and Huawei devices. However, this approach will not work from stock android devices.
A menu will pop up where you can see the "Remove" option. So simply tap on the "Remove" option as shown above the search bar.

A menu will pop up where you can see the "Remove" or "Remove from Home Screen" option. So simply tap on it as shown above the search bar.

After this, tap on the "remove from the home screen" option at the top.

Release the widget and it will immediately disappear from your Huawei home screen.

Note: Removing the Google search bar is not an option for Google Pixel mobile since it's part of the Pixel Launcher.
At times many smartphone users face the issue of the Google search bar not working on android. To fix this problem, there are a few ways.
Common Ways to Fix Google Search Bar Widget Not Working:
If all of the above-given methods fail to fix the “Google search bar not working issue”, keep patience. We recommend using Tenorshare ReiBoot for Android to get this problem to an end. The issue could take place due to system glitches, which cause the Google search bar to stop working. When you use ReiBoot for Android to fix this issue, you are actually using the most effective and simplest way to overcome the problem. This software is capable of resolving over 50 types of Android related problems in just a few easy steps. Also, it can be used for a wide range of Android phones, irrespective of brand or model.
Here's how you can use ReiBoot for Android to fix Google search widget issues.
After downloading and installing ReiBoot for Android on your PC, connect your affected device to a PC and ensure to enable USB debugging.
After this, tap on the "Repair Android System" option, followed by clicking on the Repair Now option.

Now, select the correct details about your device and tap on Next.

Wait until the download is done. After which, hit on the "Repair Now" option.

Then, wait for the repair process to get over. Now, your Android device should be working fine and Google related issues should be resolved.

Also Read:Top 6 Ways to Fix Google Search Bar Not Working on Android
With the Google search bar added to home screen, you can directly search Google from your home screen without having to open the Google App. If you don't know how to add google search bar to home screen or just want to get it back after a mistaken removal, you can follow the steps in this post to put Google serarch bar on Android home screen, and even customize it. In case, your Google search bar stops working, the reasons like system issues, outdated versions, cache and store files issues, bugs etc. can be behind it. To resolve any Android related problem, we strongly recommend using Tenorshare ReiBoot for Android which is a user-oriented and efficient tool and can hopefully fix almost all the Android system-level issues.
then write your review
Leave a Comment
Create your review for Tenorshare articles

By Jenefey Aaron
2025-10-24 / Android Tips