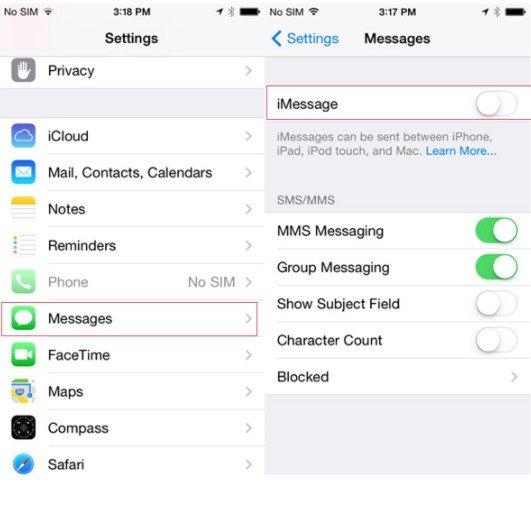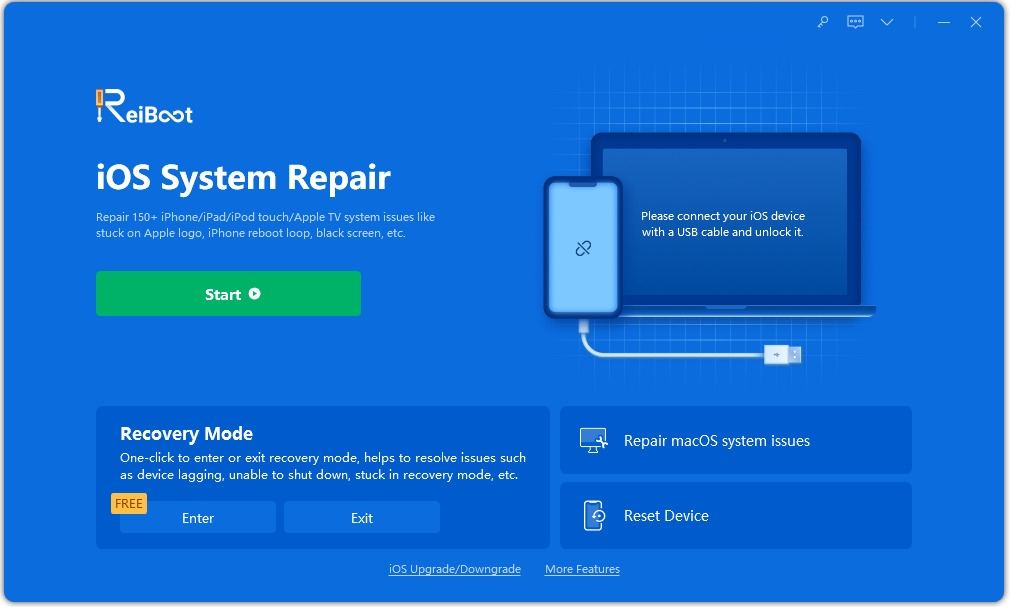iOS 17/16 iMessage Not Working? Here's The Fix
If you are running into any one situation as described below, then you should not miss this post, this post aims at troubleshooting the problems due to iMessage/message not working after iOS 17/16 update.
- iMessage fails to activate after iOS 17/16 update.
- iMessage/Messages cannot be Delivered or received.
- Message App Crashes or Freezes After Updating to iOS 17/16.
- iOS 15 iMessages features/effects not working.
- iMessage keeps on crashing while trying to type.
- Receive an error prompt with saying "iMessage Activation Unable to contact the Imessage server. Try again."
To get iMessage Not Working issue fixed on your iPhone, we will show you some effective and simple ways for your reference, below are what you can try.
Solution 1: Disable iMessage & then Turn on
You can try to turn off and turn on iMessage app when you cannot sent a message.
- Make sure you have connected to Wi-Fi or 3G/4G/5G network.
- Tap the ! alert option and try again.
Turn off and turn on iMessage: Settings > Message > Turn off and turn on iMessage.

- Reboot your iPhone or iPad.
Solution 2: Fix iOS 17/16 Message Not Working by Enabling AirPlane Mode
After updating to iOS 17/16, you may see an iMessage waiting for activation error on your iPhone or iPad and fail to activate iMessage after trying again and again. At this time, we suggest you to try the solution below to get the issue fixed.
- Make sure Date & Time are correct: Settings > General > Date & Time > Set Automatically.
- Make sure you've connected to Wi-Fi.
Make sure your Carrier supports iMessage.
- Turn on Airplane mode and turn it off.
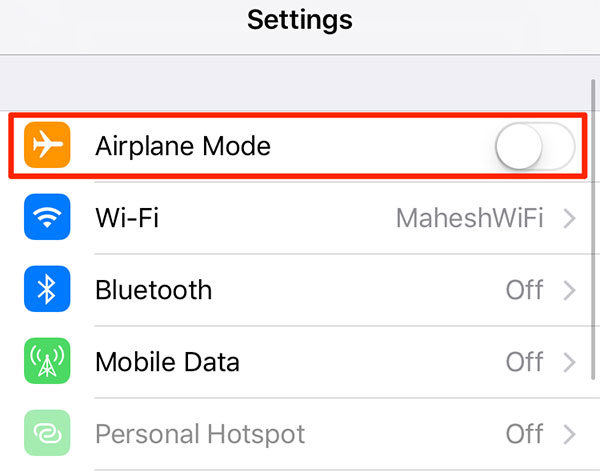
Solution 3: Fix iOS 17/16 Group Message Not Working by Disabling Reduce Motion
A common fix to this issue is to turn off ‘Reduce Motion’. But it seems that having this enabled creates issues for iMessage effects so turning it off may fix the problem.
- Go to Settings > General.
- Open Accessibility and choose Reduce Motion.
If it’s enabled, toggle it off.
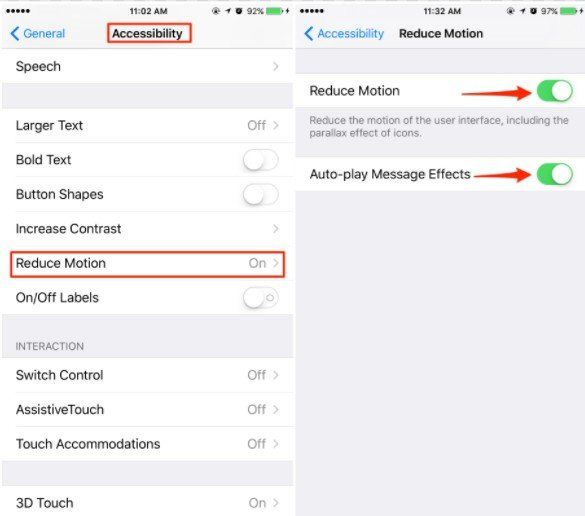
Now, go back to iMessage and see if you can send effects or view the ones delivered by your friends. If the problem persists, read the alternative solutions below.
Solution 4: Make Sure SMS is Sending From Your Phone Number
About how to check whether iMessage/SMS is sending from your phone number, you can follow the steps below:
Go to Settings > Messages > Send & Receive > Select your phone number in the column of “Start New Conversation From”.
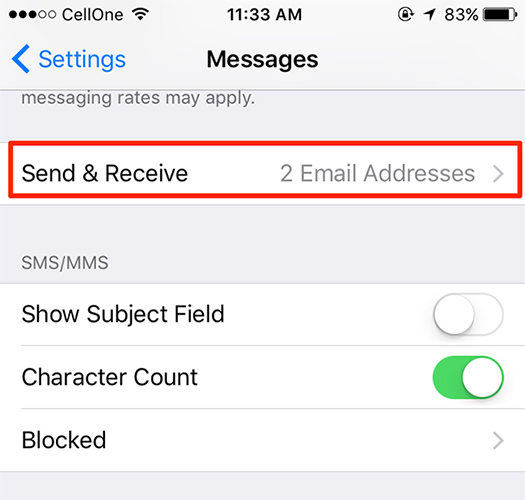
Solution 5: Fix iMessage Not Working with Tenorshare ReiBoot
After trying those methods above, if you still fail to fix this iOS 17/16 message problem, then you can give Tenorshare ReiBoot a free try, which is capable of 1-Click to fix iPhone all kinds of issues effortlessly and free!
Download and install Tenorshare ReiBoot on your PC or Mac for free.
After installation, connect your iPhone, iPad or iPod touch to computer with USB cable. This freeware supports the latest iPhone, and iPad Pro, iPad Air, etc.

Click the highlighted “Enter Recovery Mode” to start fix the apple logo stuck issue.

- Wait for the process to complete. Once the device is entered into recovery mode, you will find that “Exit Recovery Mode” is clickable. Click “Exit Recovery Mode” to reboot the stuck device.
- Once the device is exited recovery mode, your device is rebooted successfully.
Hope these solutions would be helpful to solve iMessage/Message is not working issue after iOS 17/16 update. If you have another fix, share with us in the comment section below.
Speak Your Mind
Leave a Comment
Create your review for Tenorshare articles